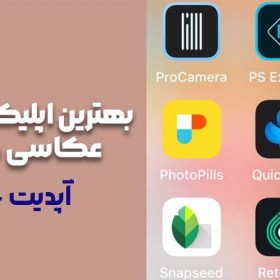دلایل قطع بودن صدای لپ تاپ

هیچ چیز مانند گوش دادن به چند آهنگ انرژی بخش برای حفظ انگیزه در طول کار نیست. اما اگر صدای لپ تاپ شما قطع شود، این انگیزه میتواند به سادگی از بین برود.
فهمیدن دلیل این موضوع کار سادهای نیست. آیا ایراد از هدفون است یا ممکن است لپ تاپ با مشکلی مواجه شده باشد؟ در این مقاله قصد داریم به دلایل بروز این مشکل و راهکارهای عیب یابی و رفع آن بپردازیم. پس اگر شما هم با این مشکل دست به گریبان هستید، همراه دیجی مولتی باشید تا با هم بررسیش کنیم.
فهرست مطالب
- دلایل قطع شدن صدای لپ تاپ چیست؟
- چگونه مشکل قطع شدن صدای لپ تاپ را برطرف کنیم؟
- اگر هیچ روشی جواب نداد، چه کنیم؟
دلایل قطع شدن صدای لپ تاپ چیست؟
کار نکردن بلندگوهای لپ تاپ میتواند به دلیل مشکل در تنظیمات یا پیکربندی صدا، درایورهای دستگاه یا حتی نقص فیزیکی در بلندگوها یا سیم کشی باشد.
برای اینکه دلیل اصلی این مشکل را پیدا کرده و این ایراد را برطرف کنید، باید هر احتمالی را در نظر بگیرید، اصلاحات لازم را انجام دهید و سپس بررسی کنید که آیا بلندگوها کار میکنند یا نه.
در ادامه به رایج ترین مشکلاتی که ممکن است در پس قطع شدن صدای لپ تاپ شما باشد، اشاره میکنیم:
- تنظیمات صدا: مشکلات ساده مانند بیصدا کردن بلندگوها اغلب باعث این مشکل میشوند.
- پیکربندی بلندگو: مشکلات پیکربندی کمی پیچیدهتر مانند تنظیم نشدن بلندگوها به عنوان دستگاه صوتی پیشفرض نیز میتواند مانع از کارکرد بلندگوهای لپ تاپ شود.
- درایورهای مشکلدار: اگر درایورهای صوتی شما خراب یا قدیمی هستند، جایگزین کردن آنها با جدیدترین درایورها معمولاً مشکل را برطرف میکند.
- سخت افزار آسیب دیده: بلندگوهای شما ممکن است خراب شده، آسیب دیده یا قطع شده باشند.
چگونه مشکل قطع شدن صدای لپ تاپ را برطرف کنیم؟
برخی از مشکلات اسپیکر لپ تاپ را میتوان در خانه بدون هیچ ابزار یا تخصص خاصی برطرف کرد و برخی دیگر نیاز به عیبیابی و تعمیرات عمیقتری دارند. اگر مایل هستید این مشکل را خود در خانه حل کنید، میتوانید مراحل زیر را به ترتیب دنبال کنید:
- مطمئن شوید که لپ تاپ شما بیصدا (mute) نیست. لپ تاپها اغلب یک دکمه بیصدا یا میانبر دارند که ممکن است به طور تصادفی فشار داده باشید؛ همچنین میتوانید با کلیک کردن روی نماد بلندگو در سینی سیستم ویندوز، آن را بیصدا کنید. برای اطمینان از اینکه صدای لپ تاپ شما به طور تصادفی خاموش نشده است، روی نماد بلندگو در سینی سیستم کلیک چپ کنید. اگر یک X در کنار خود دارد، روی آن کلیک کنید تا نادیده گرفته شود. همچنین اگر لپ تاپ شما یکی از این دکمهها را دارد، میتوانید از دکمه فیزیکی بیصدا کردن یا در صورت وجود کلید میانبر عملکرد، استفاده کنید.

- با هدفون امتحان کنید. اگر هدفونی دم دستی دارید وصل کنید و اگر ندارید هم سعی کنید قرض بگیرید! لپ تاپها طوری طراحی شدهاند که در صورت در دسترس بودن هدفون، به طور خودکار از بلندگوها به هدفون سوئیچ میکنند. اگر صدایی از هدفون خود میشنوید، یا در نرم افزار یا درایور مسئول تعویض خروجیها مشکل دارید یا مشکل فیزیکی در بلندگوهای لپ تاپ شما وجود دارد.
- مطمئن شوید که سنسور صدا مشکل ندارد. لپ تاپها از یک سنسور برای تشخیص اینکه هدفون را به جک صدا وصل کردهاید یا نه استفاده میکنند. اگر سیستم شما فکر میکند که هدفونها به برق متصل هستند، حتی اگر نباشند، صدا را به بلندگوها ارسال نمیکند. سعی کنید هدفون خود را قطع و وصل کنید و در حین قرار دادن و خارج کردن آن، جک را بچرخانید. همچنین شاید بتوانید با دقت سنسور را با خلال دندان فعال کنید، اما توجه داشته باشید که شکستن فیزیکی هر چیزی در داخل جک ممکن است هدفون شما را خراب کند. اگر مشکل از سنسور ورودی صوتی شما باشد، باید لپ تاپ خود را برای سرویس ببرید.
- دستگاه پلیبک خود را بررسی کنید. وقتی از دستگاههایی مانند هدفون بیسیم یا مانیتور خارجی با لپ تاپ خود استفاده میکنید، لپ تاپ شما آن دستگاهها را برای استفاده در آینده به خاطر میآورد. اگر یکی از آن دستگاهها به عنوان دستگاه پخش شما تنظیم شود، هیچ صدایی از بلندگوهای خود نمیشنوید. همچنین اگر دستگاه وصل نباشد، اصلاً صدایی نمیشنوید.برای تنظیم بلندگوهای لپ تاپ خود به عنوان دستگاه پخش در ویندوز 10، روی نماد بلندگو در سینی سیستم چپ کلیک کرده و دستگاه پخش را بررسی کنید. اگر بلندگوی شما نیست، روی نام دستگاه فعلی کلیک کنید و سپس از منو بلندگوهای لپ تاپ خود را انتخاب کنید.
- عیب یاب صدا را اجرا کنید. عیب یاب داخلی ویندوز بسیاری از مشکلات را به صورت خودکار بررسی و برطرف میکند. این کار مدتی طول میکشد، بنابراین فقط اجازه دهید کار خود را انجام دهد و سپس بررسی کنید که آیا بلندگوهای شما کار میکنند یا نه.برای اجرای عیب یاب صدا، روی نماد بلندگو در سینی سیستم کلیک راست کنید، روی عیبیابی مشکلات صدا کلیک کنید، سپس پس از ظاهر شدن عیبیاب، اعلانهای روی صفحه را دنبال کنید.
- بهبودهای صوتی را غیرفعال کنید. بهبودهای صوتی (Audio enhancements) کمتر باعث ایجاد این مشکل میشوند و همه لپ تاپها این مشکل را ندارند، اما راهحلی آسان است که ارزش امتحان کردن را دارد. برای خاموش کردن بهبودهای صوتی، به control panel > hardware and sound > sound بروید. از تب playback، روی دستگاه بلندگوی خود کلیک راست کرده و Properties را انتخاب کنید. سپس برگه enhancements را انتخاب کنید و کادر disable all enhancements را علامت بزنید.
اگر با این کار مشکل برطرف شد، فقط پیشرفتها را غیر فعال کنید. بهروزرسانی درایور صوتی نیز ممکن است مشکل را برطرف کند و به شما امکان میدهد پیشرفتها را مجدداً فعال کنید، اما اگر در آینده صدا دوباره قطع شد، آماده باشید که این ویژگی را دوباره خاموش کنید.

- بهروزرسانی درایورهای صوتی را بررسی کنید. اگر درایور شما قدیمی باشد، ممکن است مانع از عملکرد صحیح بلندگوها شود. در صورتی که درایور شما خراب باشد همین اتفاق میافتد؛ در این صورت حذف درایور و سپس جستجوی سخت افزار جدید مشکل شما را برطرف میکند.
- سعی کنید رجیستری خود را ویرایش کنید. در چند مورد نادر، مشکلات مربوط به رجیستری ویندوز میتواند مانع از کارکرد درست بلندگوهای شما شود. این معمولاً در لپ تاپهای ایسوس با درایورهای Realtek دیده میشود و اگر لپ تاپ شما ایسوس نیست، احتمالاً این مشکل را نداشته باشید.
- ویرایشگر رجیستری را باز کنید و سپس به این کلید رجیستری خاص بروید:
Computer\HKEY_LOCAL_MACHINE\SOFTWARE\Microsoft\Windows\CurrentVersion\MMDevices\Audio\Render
روی Render کلیک راست کنید، سپس روی Permissions کلیک کنید.
روی Users کلیک کنید.
روی گزینه Allow برای کنترل کامل و خواندن کلیک کنید.
روی OK کلیک کنید و بررسی کنید که آیا بلندگوهای شما کار میکنند یا نه.
- مشکلات فیزیکی را بررسی کنید. اگر بلندگوهای شما هنوز کار نمیکنند، ممکن است مشکل فیزیکی در سخت افزار شما وجود داشته باشد. بسته به طراحی لپ تاپ، سطح تخصص شما و اینکه آیا هنوز در دوره گارانتی لپ تاپ هستید یا نه، ممکن است بخواهید آن را برای سرویس ببرید.
اگر ترجیح میدهید خودتان لپ تاپ را باز کنید، مراحل زیر را به دقت دنبال کنید:
- قاب لپ تاپ خود را با دقت باز کنید. برخی از لپ تاپها به راحتی باز میشوند و برخی دیگر نه. اگر ابزار لازم برای باز کردن قاب لپ تاپ خود بدون شکستن آن را ندارید، آن را نزد یک متخصص ببرید.
- بلندگوها را بررسی کنید. اگر متوجه آسیب فیزیکی مانند مخروطهای پاره شده در بلندگوها شدید، ممکن است با تعویض بلندگوها مشکل شما برطرف شود. به دقت هر نشانهای از آسیب را بررسی کنید و سعی کنید علت آسیب را بفهمید. آیا گریل اسپیکر لپ تاپ شما خراب است؟ یا شاید چیزی از طریق کورهها گیر کرده و به بلندگوها آسیب فیزیکی وارد میکند؟
- سیمکشی بلندگو را بررسی کنید. سیمهایی را که به بلندگوها متصل میشوند تا جایی که به مادربرد وصل هستند را دنبال کنید. اگر سیمها شکسته باشند، احتمالاً با تعمیر آنها مشکل شما برطرف خواهد شد. بررسی کنید که آیا اتصالات روی مادربرد شل یا قطع شده است. آیا تاکنون کسی لپ تاپ شما را برای تعمیر یا ارتقای چیزی باز کرده است؟ اگر به این قضیه مشکوک هستید، ممکن است کانکتورهای بلندگو به طور تصادفی ضربه خورده باشند.
اگر هیچ روشی جواب نداد، چه کنیم؟
اگر حتی پس از معاینه فیزیکی اسپیکرهای خود هنوز هم نمیتوانید مشکلی پیدا کنید، باید لپ تاپ خود را نزد یک متخصص حرفهای ببرید. اسپیکرها ممکن است به مشکل بخورند به نحوی که شما به راحتی نتوانید آنها را فقط با نگاه کردن تشخیص دهید، یا ممکن است مشکلی وجود داشته باشد که بسیار نادر و پیچیده است که بتوان در خانه با آن برخورد کرد.
سخن آخر
در این مقاله به بررسی دلایل قطع شدن صدای لپ تاپ پرداختیم. ابتدا چند دلیل عمده بروز این مشکل را بررسی کردیم و سپس برای هر یک راهکارهایی ارائه دادیم. امیدواریم خواندن این مقاله به شما کمک کرده باشد در صورت داشتن این مشکل، آن را رفع کنید.
چنانچه قصد خرید لپ تاپ را داشته باشید، فروشگاه اینترنتی دیجی مولتی در خدمت شماست. یکی از مهمترین گامهای مسیر خرید اینترنتی لپ تاپ و همچنین حضوری، انتخاب فروشگاه یا وب سایت معتبر است. پس باید مرجعی را انتخاب کنید که به شما تجربه خوبی از خرید بدهد. دیجی مولتی با مجموعهای از معتبرترین برندهای روز دنیا، طیف وسیعی از لپ تاپها را برای خرید شما عزیزان فراهم کرده است.
سوالات متداول کاربران
چرا هیچ صدایی از لپ تاپ من نمیآید؟
بررسی کنید که صدا کم یا بیصدا شده است یا نه. برای تنظیم صدا، نماد صدا را در سینی سیستم (ویندوز) یا نوار منو (Mac) جستجو کنید. همچنین مطمئن شوید که دستگاه صوتی شما (بلندگو یا هدفون) به درستی وصل شده است. بررسی کنید که درایور صوتی بهروز است و به درستی کار میکند.
چگونه میتوانم بررسی کنم که بلندگوهای من کار میکنند؟
سعی کنید صدا را از برنامهها یا وب سایتهای مختلف پخش کنید تا ببینید آیا مشکل ادامه دارد یا نه. با هدفون تست کنید تا متوجه شوید که مشکل از بلندگوهاست یا به طور کلی خروجی صدا مشکل دارد. همچنین از عیبیاب صوتی داخلی در ویندوز یا MacOS برای تشخیص و رفع مشکلات بلندگو استفاده کنید.
اگر بعد از عیب یابی مشکلات صدای لپ تاپ من همچنان ادامه داشت، چه؟
اگر عیب یابی اولیه مشکل را حل نکرد، ممکن است مشکل سخت افزاری باشد. تماس با پشتیبانی سازنده یا خدمات تعمیر حرفهای را در نظر بگیرید.
چگونه میتوانم در آینده از مشکلات صدا در لپ تاپ خود جلوگیری کنم؟
برای اطمینان از سازگاری و عملکرد، سیستم عامل و درایورهای خود را به طور منظم بهروز کنید. همچنین از قرار دادن لپ تاپ خود در معرض رطوبت یا آسیب فیزیکی که میتواند بر بلندگوها تأثیر بگذارد، خودداری کنید.