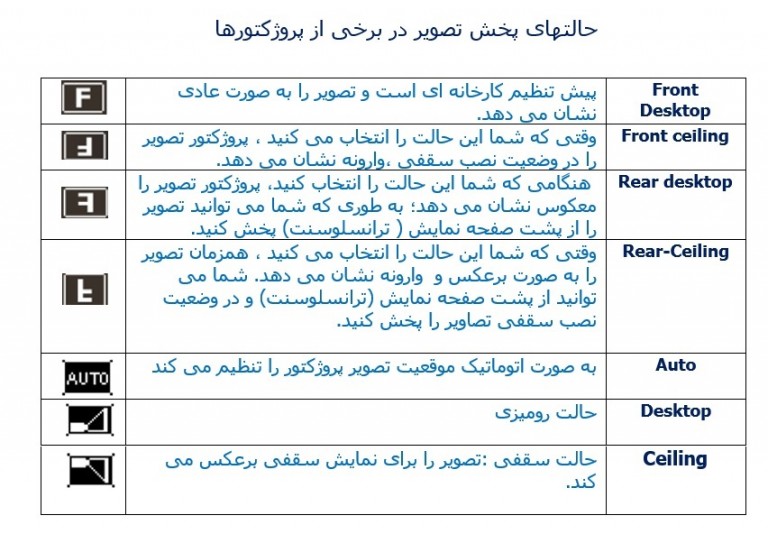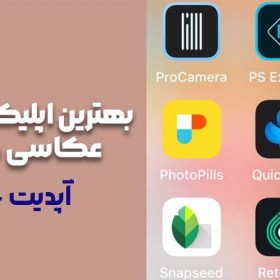آموزش برعکس کردن تصویر در ویدئو پروژکتور

نحوه برعکس کردن یا چرخاندن تصویر ویدئو پروژکتور، یکی از رایجترین سوالات بازدیدکنندگان و مشتریان گرامی است و به طور معمول همه پروژکتورها بستگی به مدل دستگاه از این قابلیت برخوردارند. لازم به توضیح است که وقتی ویدئو پروژکتوری به صورت سقفی (Ceiling) نصب می شود، دستگاه به حالت برعکس نصب شده و به همین دلیل تصویر نیز برعکس نمایش داده می شود. حالت پیش فرض و کارخانه ای ویدئو پروژکتور Front Desktop یا Standard است .
البته روش برعکس کردن تصویر در ویدئو پروژکتورهای مختلف کمی متفاوت است. در راهنمای برعکس کردن تصویر معمولا از واژه هایی نظیر (flip ,rotate ,reverse ,upside-down)، به معنی چرخاندن و یا برگرداندن تصویر استفاده می شود.
بنابراین همانطور که اشاره شد، اکثر ویدئو پروژکتورها گزینه ای برای برگرداندن تصاویر پخش شده بر روی صفحه نمایش و یا منو دستگاه دارند. گاهی اوقات این قابلیت جهت دستیابی آسان به دکمه های پنل بالایی پروژکتور استفاده می شود. بنابراین اکثر پروژکتورها از طریق تغییر تنظیمات منو در روی صفحه نمایش امکان برگرداندن تصویر را به شما می دهند. هر چند که این پروسه نسبت به نوع پروژکتور و کارخانه تولیدی فرق می کند.
در ادامه مطلب به معرفی چند واژه و برخی اختصارات رایج که در اکثر پروژکتورها کاربرد دارد نیز اشاره خواهیم داشت:
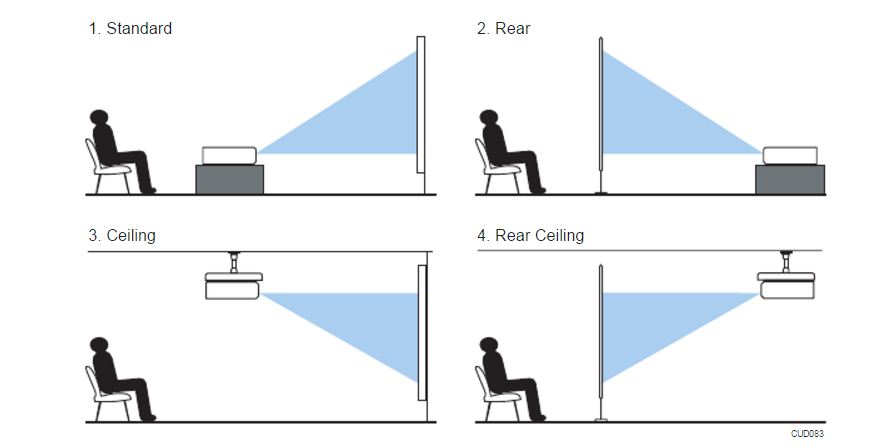
برعکس کردن تصویر در پروژکتور سونی (Sony)
پروژکتورهای سونی می توانند برای نمایش ویدئو در صفحه نمایش مقابل یا پشت سر استفاده شوند. می توان پروژکتور سونی را روی میز قرار داد و یا روی سقف نصب کرد. استفاده از پروژکتور در هر کدام از این حالت ها ممکن است که نیاز به تنظیم دوباره تصویر برای جلوگیری از برعکس شدن تصویر داشته باشد. تنظیمات وارونه کردن تصویر در قسمت منو قرار دارد.
(روش اول)
مرحله۱ :
پروژکتور را روشن کنید و اجازه بدهید که دستگاه آماده کار شود. ممکن است یک دقیقه زمان ببرد سپس دکمه منو کنترل را بزنید.
مرحله ۲:
فلش “Down” را آنقدر بزنید تا به قسمت تب “Installation” برسد.
مرحله ۳:
مکان نما را به سمت “Image Flip” ببرید و “Enter” بزنید. زمانی که “Enter” را فشار میدهید، گزینه های HV H ،V ،Off می آیند. گزینه “HV” برای حالتهای افقی و عمودی بکار میرود. گزینه “H” فقط برای حالت افقی به کار میرود. گزینه “V” فقط برای حالت عمودی و منظور هم از “Off” این است که تصویر وارونه نیست. (این حالت در زمانی است که دستگاه بر روی میز استفاده می شود).
مرحله ۴:
جهت خارج شدن و ذخیره تغییرات، “Menu” را فشار دهید.
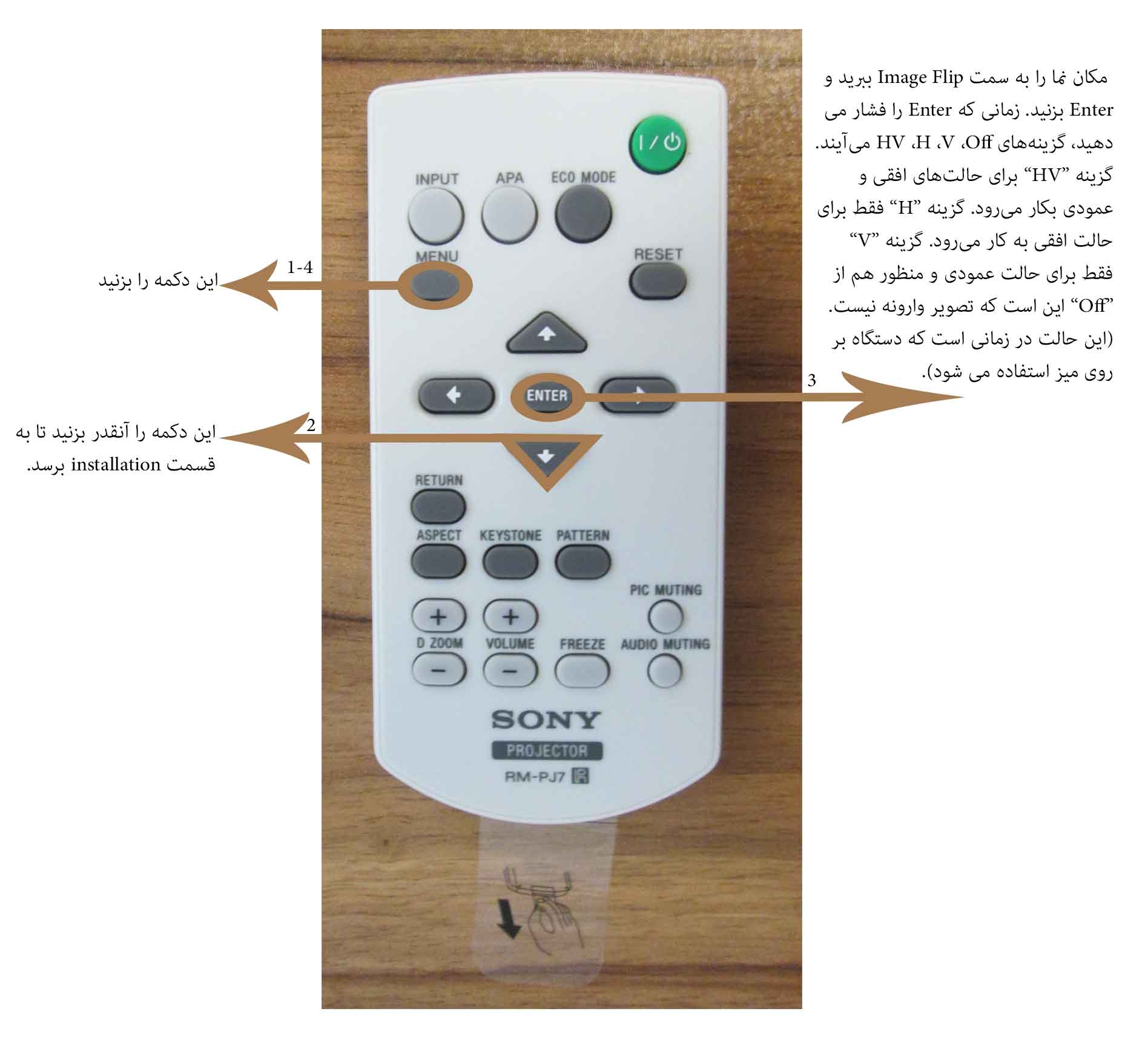
( روش دوم)
مرحله۱ :
از طریق ریموت کنترل یا پانل بالای دستگاه دکمه “Menu” را بزنید.
مرحله ۲:
از گزینه های “menu” عنوان “installation” را انتخاب کنید.
مرحله ۳:
از طریق گزینه “Image Flip” میتوانید تصویر پروژکتور را وارونه کنید. برای اینکار می توانید از گزینههای “HV” ،”H” ،”V” برای تغییرات دلخواه استفاده کنید.
برعکس کردن تصویر در پروژکتور اینفوکوس (InFocus)
مرحله ۱:
پروژکتور را روشن کنید و منتظر آماده شدن دستگاه و پخش تصویر شوید.
مرحله ۲:
دکمه “Menu” را برای باز کردن منو صفحه نمایش یا (OSD) از طریق کنترل فشار دهید.
مرحله ۳:
از فلش سمت راست برای انتخاب منو “Installation” یا “Installation I” استفاده کنید .
مرحله ۴:
فلش “down” را تا انتخاب “Projection” نگه دارید.
مرحله ۵:
فلش سمت راست یا چپ را برای انتخاب “Front” یا “Rear” (روبرو یا پشت) از منو انتخاب کنید . تنظیمات “Front” یا روبرو مناسب کاربردهای تجاری است اما از تنظیمات “Rear” یا پشت، در صورتی که پروژکتور در پشت صفحه و به سمت حضار قرار گرفته شده استفاده کنید. اگر پروژکتور برعکس شده است گزینه “Ceiling” (سقف) یا “Rear+Ceiling” را انتخاب کنید.
مرحله ۶:
جهت خارج شدن از صفحه نمایش دستگاه “Menu” را فشار دهید. ممکن است لازم باشد که جهت بستن کامل منو، چندین بار این عمل را تکرار کنید .
نکته : در صورتی که ریموت کنترل ندارید، میتوانید از دکمه های بالای پانل پروژکتور InFocus استفاده کنید.
برعکس کردن تصویر در پروژکتور بنکیو (BenQ)
مرحله ۱:
دکمه “Menu/Exit” کنترل را برای روشن کردن منو صفحه نمایش فشار دهید.
مرحله ۲:
از فلش راست یا “Right Arrow” برای ظاهرشدن ریز منوها استفاده کنید.
مرحله ۳:
فلش به سمت پایین یا “Down Arrow” را تا رسیدن به Position بزنید.
مرحله ۴:
از فلش سمت راست یا چپ برای انتخاب گزینه front ceiling برای برعکس کردن تصویر استفاده کنید و یا از گزینه front table برای قرار دادن نمایش تصویر در حالت عادی (بدون بر عکس کردن) استفاده کنید. در صورتی که پروژکتور را پشت صفحه نمایش نصب میکنید در عوض از طریق منو گزینههای rear ceiling و یا rear table را انتخاب کنید.
مرحله ۵:
جهت بستن منو و ذخیره تغییرات، دکمه “Menu/Exit” را ۲ بار فشار دهید.

برعکس کردن تصویر در ویدئو پروژکتور اپسون (Epson)
مرحله ۱:
دکمه “Menu” را از روی ریموت پروژکتور یا پانل بالای پروژکتور انتخاب کنید.
مرحله ۲:
با دکمههای چهار جهت به قسمت تنظیمات یا setting رفته و به منو Screen رفته و Projection را انتخاب کنید. در بخش Projection از طریق حالتهای front/ceiling و rear/ceiling میتوانید جهات تصویر را تغییر دهید.
مرحله ۳:
دکمه Esc را چند بار بزنید تا از بخش Menu خارج شوید. اکنون تصویر پخش شده را می بینید.

بر عکس کردن تصویر در پروژکتور ان ای سی (NEC)
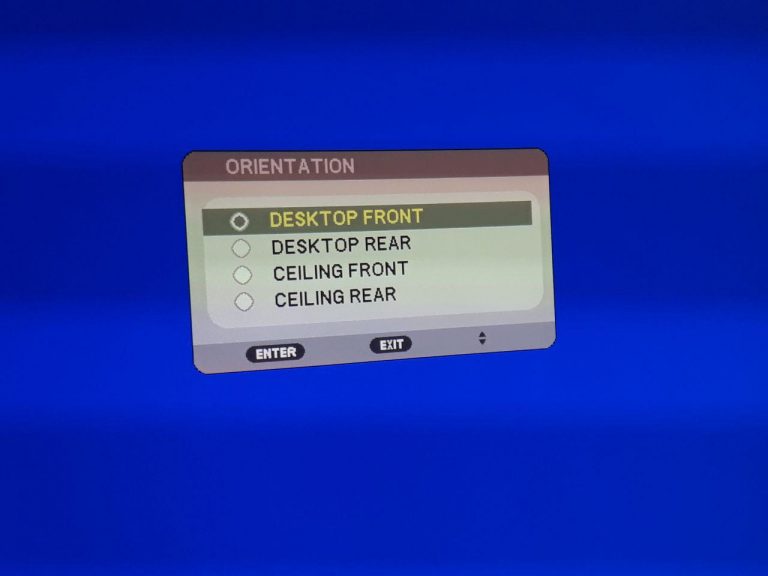 |
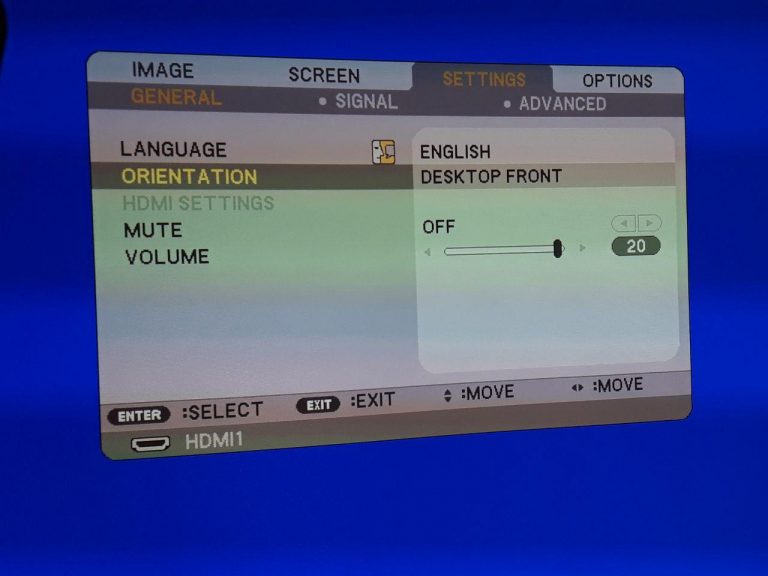 |
| مرحله 2 تنظیمات تصویر پروژکتور NEC | مرحله 1 تنظیمات تصویر پروژکتور NEC |
برعکس کردن تصویر در ویدئو پروژکتور NEC :
:
مرحله ۱:
در منو به گزینه Set up بروید.
مرحله ۲:
در گزینههای جانبی Installation یا Installation 1 را انتخاب کنید.
مرحله ۳:
در Installation گزینه Orientation را برای تغییر جهت تصویر انتخاب نمایید.
مرحله ۴:
در گزینه Orientation، موردی را انتخاب کنید که desktop front باشد. در اینجا اینتر را فشار دهید و از بین گزینههای ceiling front یا ceiling rear یک مورد را با توجه به موقعیت پروژکتور ان ای سی انتخاب کنید.
بر عکس کردن تصویر در پروژکتور اپتما (OPTOMA)
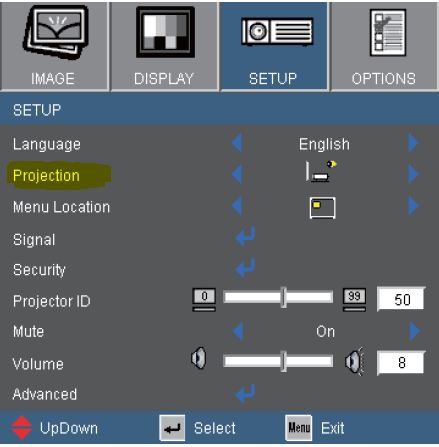
چرخاندن تصویر در پروژکتور اپتما مرحله ۱:
از طریق ریموت کنترل وارد Menu شوید
مرحله۲:
Setup را از بین چهار گزینه ها بالای فهرست انتخاب کنید
مرحله ۳:
در گام بعدی گزینه Projection را انتخاب کنید ( در تصویر بالا این گزینه بصورت هایلایت زرد مشخص شده است).
مرحله ۴:
از بین اشکال مختلف برای تغییر زاویه تصویر گزینه مورد نظر را در بخش Projection انتخاب کنید.
بر عکس کردن تصویر در پروژکتور سانیو (Sanyo)
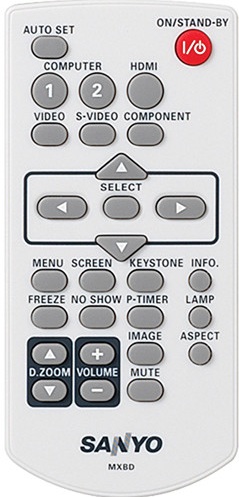
ریموت کنترل پروژکتور سانیو مرحله ۱:
پس از روشن کردن ویدئو پروژکتور، دکمه Menu را فشار دهید.
مرحله ۲:
از نشانگرهای بالا و پایین برای انتخاب “Setting” یا تنظیمات استفاده کنید.
مرحله ۳:
از نشانگر سمت راست برای ورود به زیر مجموعه “Setting” استفاده کنید .
مرحله ۴:
از نشانگر پایین برای “On” یا فعال کردن گزینه “Ceiling” ( سقف) استفاده کنید ، سپس دکمه “Select” (انتخاب) را فشار دهید. بدین صورت تصویر برعکس می شود.
مرحله ۵:
برای خروج از صفحه، دکمه “Menu” را فشار دهید.
بر عکس کردن تصویر در پروژکتور ریکو (Ricoh)
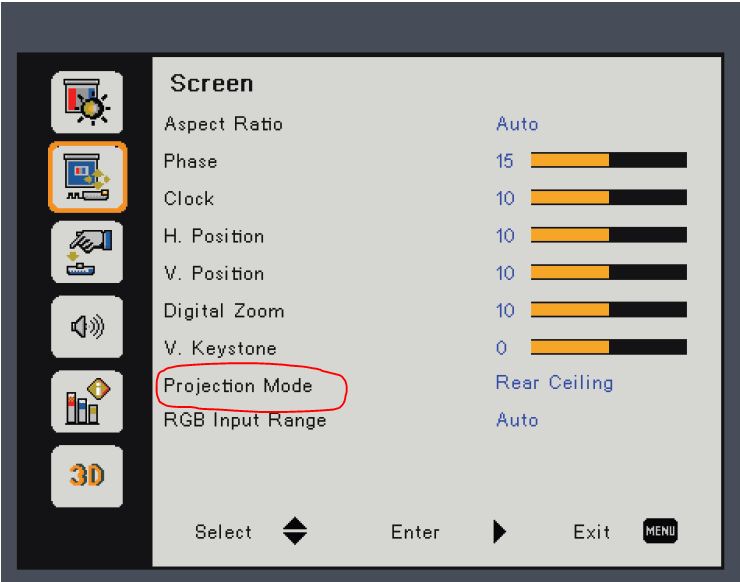
Projection mode یا حالت پخش در پروژکتور ریکو مرحله ۱:
از Menu وارد گزینه Screen شوید.
مرحله ۲:
همانطور که در تصویر بالا نشان داده شده،در گزینه Screen قسمت Projection Mode را انتخاب می نماییم. در این قسمت شاهد چهار گزینه (Front/ Front Ceiling/ Rear/ Rear Ceiling) هستیم که در جدول انتهای این مقاله ( حالت های پخش تصویر )به توضیح مفصل آن ها پرداخته ایم. به طور مثال با انتخاب Front Ceiling پروژکتور تصویر را در وضعیت نصب سقفی و به صورت وارونه نشان می دهد .

ریموت کنترل پروژکتور ریکو
بر عکس کردن تصویر در پروژکتور ایسر (Acer)
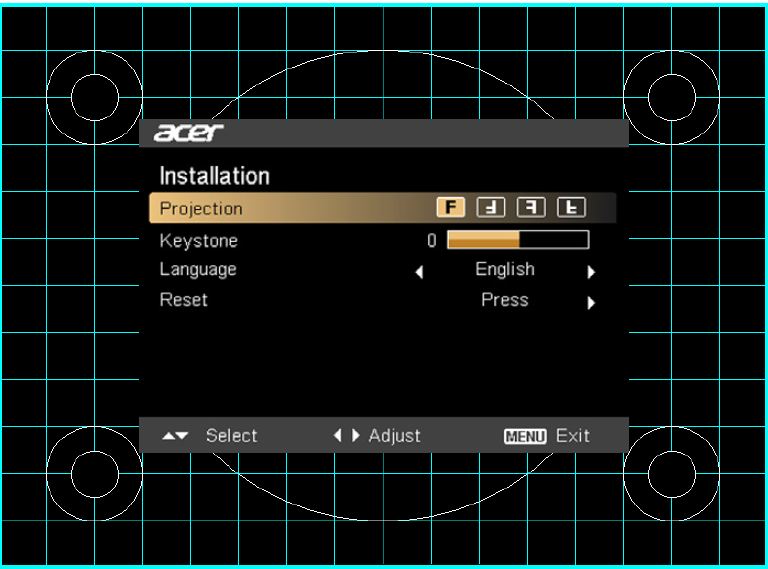
صفحه Projection پروژکتور ایسر از منو گزینه “image” را انتخاب کنید و سپس به “Projection mode” بروید. از بین گزینه ها “projection Location “ را برای تنظیم جهات پروژکتور انتخاب کنید. البته همانطور که در تصویر بالا نیز مشاهده می کنید در برخی از مدل های ایسر شما تصویر بالا را مشاهده می کنید و یکی از چهار حالت را که در جدول پایانی این مقاله نیز توضیح داده ایم ، انتخاب نمایید .
هم چنین می توانید جهت کسب اطلاعات بیشتر به مقاله «عیب یابی ویدئو پروژکتور Acer 1163» نیز مراجعه کنید
بر عکس کردن تصویر در پروژکتور پاناسونیک ( Panasonic )
مرحله ۱:
پس از روشن کردن ویدئو پروژکتور، از دکمه Menu وارد گزینه Option شوید
مرحله ۲:
در بخش Projection از طریق حالتهای front/ceiling و rear/ceiling میتوانید جهات تصویر را تغییر دهید.
همانطور که در تصویر زیر نیز مشاهده می کنید چهار حالت پخش تصویر وجود دارد که با انتخاب هر یک می توانید پخش تصویر دلخواهتان را بدست بیاورید . لازم به توضیح است در جدولی که در انتهای این مقاله قرار دارد به ترجمه این عبارت های انگلیسی پرداخته ایم
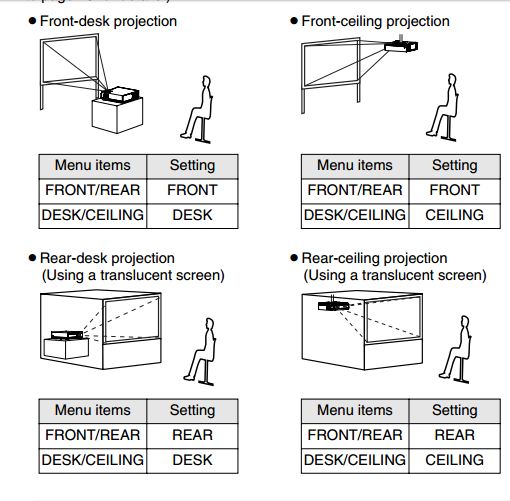
یادآوری :
نکته ۱ : اگر فقط بعضی از تصاویر را به صورت برعکس می بینید، ممکن است که این موضوع ارتباطی به پروژکتور نداشته باشد. مثلا اگر فیلمهای پخش شده از دستگاه DVD را درست می بینید، اما عکسهای کامپیوتر برعکس هستند، این احتمال وجود دارد که تصاویر در کامپیوتر برعکس شده باشند.
نکته ۲ : اگر نتوانستید به هر دلیلی تصویر را برعکس کنید، توجه داشته باشید که به هیچ عنوان دستگاه را برعکس بر روی میز قرار ندهید. این کار باعث داغ شدن بسیار زیاد پروژکتور و کاهش عمر لامپ دستگاه میشود.
حالتهای پخش تصویر در برخی از ویدئو پروژکتورها: