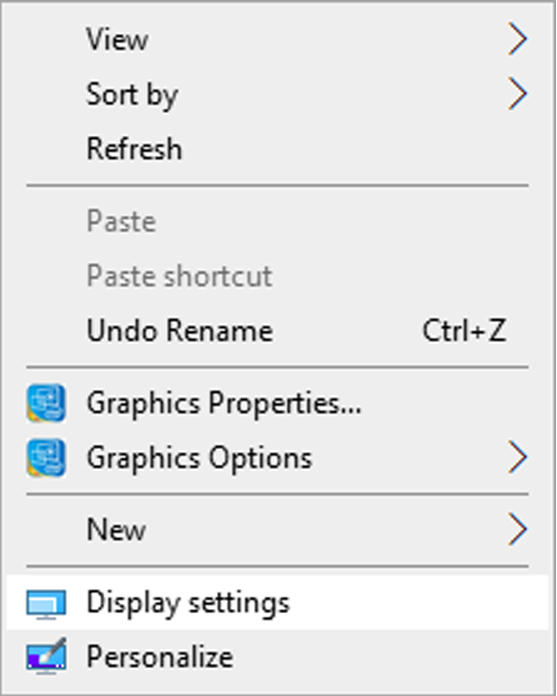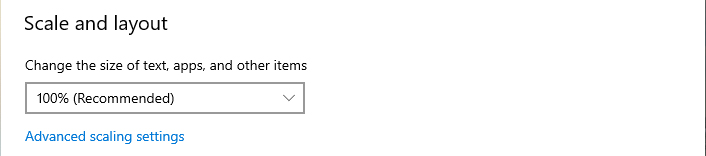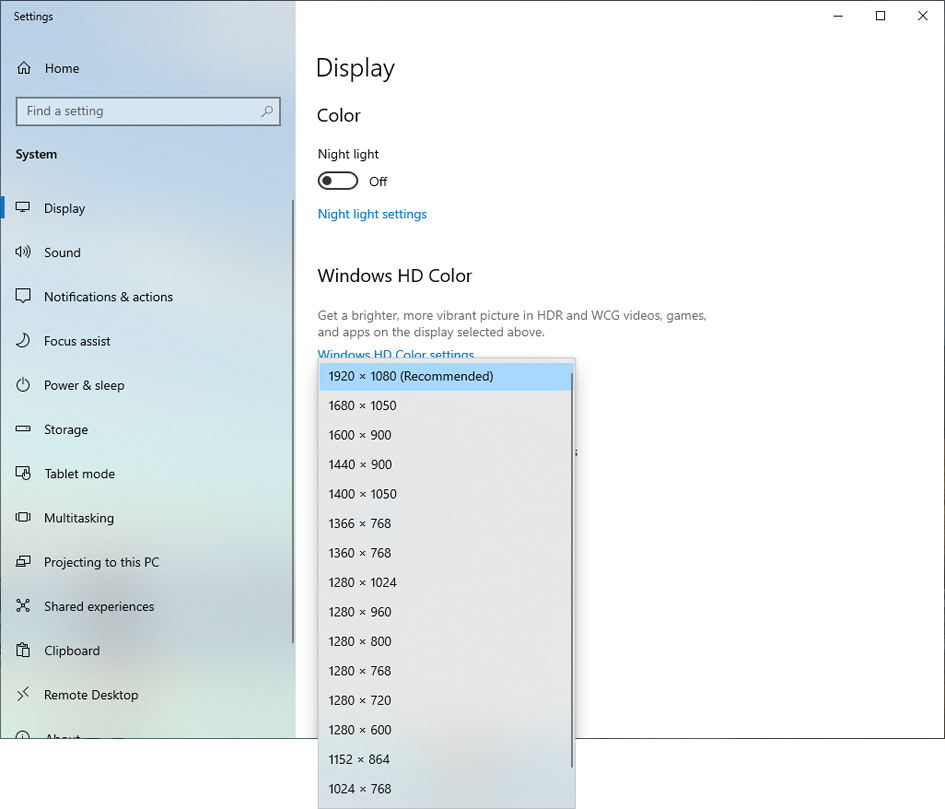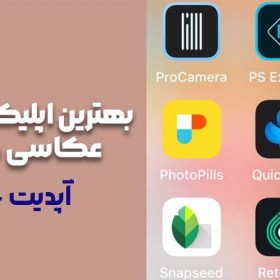نحوه اتصال لپ تاپ به پروژکتور

امروزه اکثر افراد از لپ تاپ به دلیل سهولت در جابه جایی برای انتقال تصویر استفاده می کنند. انتقال تصویر به پروژکتور با 2 راه امکان پذیر می باشد. یکی اتصال لپ تاپ به پروژکتور با کابل VGA، HDMI، Composite Video … و دیگری اتصال به پروژکتور به صورت وایرلس می باشد، که می توان از WiFi داخلی پروژکتور استفاده کرد و یا با تهیه دانگل HDMI به صورت مجزا به انتقال تصویر پرداخت. اما در ادامه قصد داریم روش اتصال با کابل را توضح دهیم:

- ابتدا لپ تاپ و پروژکتور را روشن کرده.
- کابل مورد نظر برای انتقال تصاویر که می تواند HDMI و یا VGA باشد را به هر دو دستگاه متصل کنید.
- اگر قصد انتقال صدا از لپ تاپ به پروژکتور را دارید، به وسیله کابل HDMI صدا و تصویر باهم منتقل می شود. اما در صورت استفاده از کابل VGA، باید کابل جداگانه ای از Audio Out لپ تاپ به Audio In پروژکتور و یا سیستم صوتی مورد نظر متصل کنید.
- سپس برای هماهنگی بین لپ تاپ و پروژکتور، دکمه Start+P را فشار دهید و سپس از پنجره باز شده، بر روی حالت مورد نظر خود کلیک کنید. که در این قسمت توضیح می دهیم.
حالت های انتقال تصویر لپ تاپ و پروژکتور

- PC Screen Only: این حالت که به صورت پیش فرض فعال می باشد، تنها تصویر را بر روی لپ تاپ نشان می دهد و هیچ تصویری را به پروژکتور منتقل نمی کند.
- Duplicate: در این حالت، تصویر هم بر روی لپ تاپ نمایش داده می شود، هم بر روی پروژکتور.
-
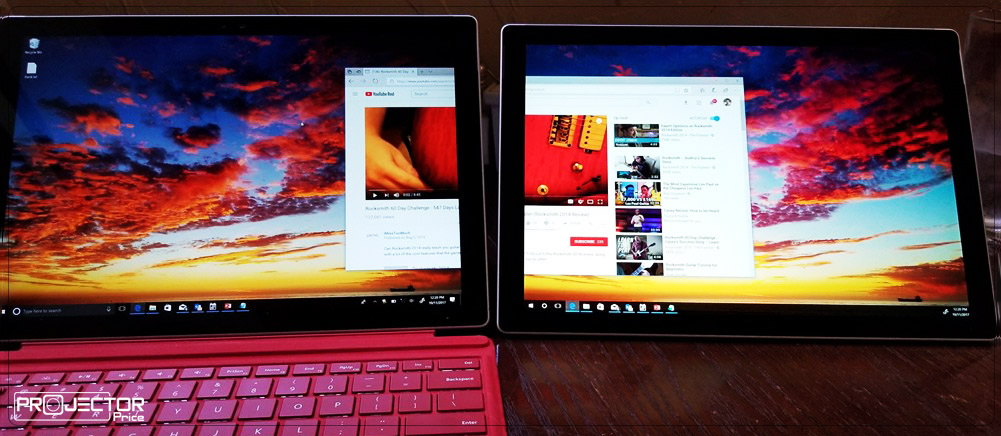
حالت Extend صفحه نمایش
Extend: این حالت اندازه صفحه نمایش شما را اضافه می کند، به گونه ای که امکان انتقال تصاویر به پروژکتور نیز امکان پذیر باشد. که نمونه این حالت را در تصویر مقابل می بینید.
- Second Screen Only: در این حالت تصاویر فقط بر روی پروژکتور دیده می شود.
نحوه تنظیم رزولوشن
برای هماهنگ کردن رزولوشن پروژکتور با دستگاه خود در ویندوز، باید طبق مراحل زیر پیش بروید.
ابتدا بر روی صفحه دسکتاپ کلیک راست کنید (مرحله1)، و از منو باز شده بر روی گزینه Display Setting کلیک کنید تا پنجره Display باز شود. در بخش Scale and Layout این پنجره (مرحله2) بر روی منوی کشویی آن کلیک کند تا بخش انتخاب رزولوشن صفحه باز شود. (مرحله3)
در این بخش شما می توانید رزولوشن خود را بر اساس رزولوشن پروژکتور خود انتخاب کنید. با انتخاب رزولوشن مورد نظر، صفحه زیر باز می شود که از شما سوال می کند که تنظیمات را تغییر بدهد یا به حالت اول برگرداند.
دکمه Keep Changes تنظیمات را ثبت می کند(مرحله4) و تغییرات انجام می شود. اما در صورت عدم رضایت از تغییرات دکمه Revert، تنظیمات را به حالت قبل بر می گرداند.