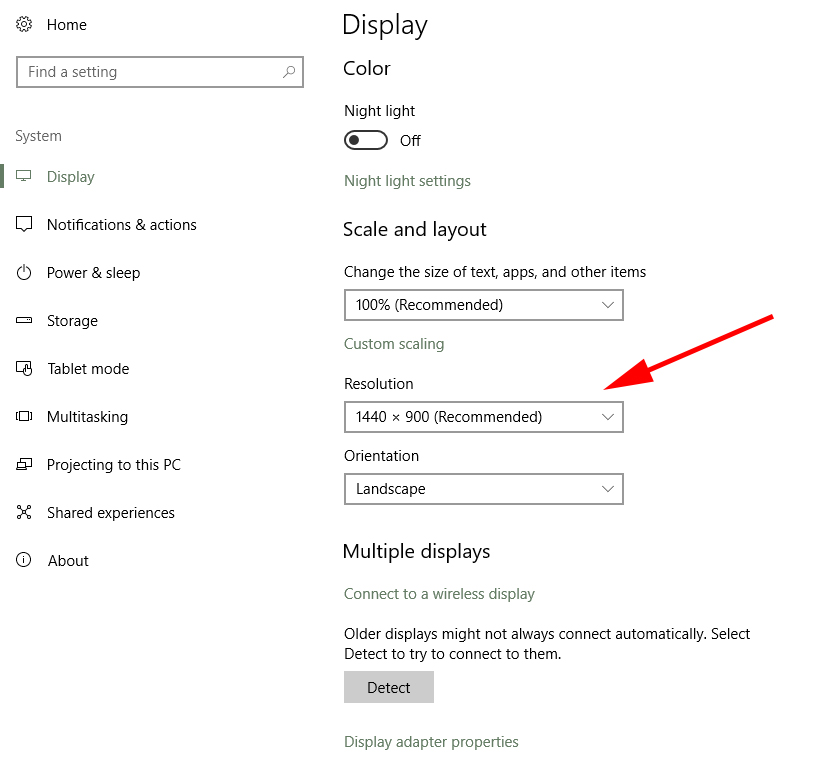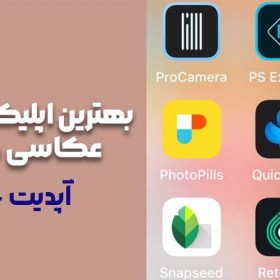اتصال دستگاه فرستنده ی تصویر (کامپیوتر، گیرنده دیجیتال ، DVR ، NVR و …) به نمایشگر (ویدئو پروژکتور، مانیتور و …) شامل ۳ مرحله می باشد:
- مشخص کنید بهترین حالت ارتباطی (HDMI ، VGA و …) برای انتقال تصویر از دستگاه فرستنده به نمایشگر کدام است.
- ورودی ویدئو پروژکتور، مانیتور و … را تنظیم نمایید.
- در صورتی که تصویر نداشتید، خروجی دستگاه فرستنده را تنظیم نمایید.
۱- شناسایی اتصالات موجود
ابتدا باید مشخص کنیم که بهترین حالت برای انتقال تصویر از فرستنده به نمایشگر کدام است و چه کابلی باید تهیه کنیم. برای راحتی کار، ما سعی کرده ایم حالت های مختلفی که ممکن است وجود داشته باشد را در عکس مشخص نماییم و به تشریح تعدادی از آنها که رایج تر است بپردازیم. همانطور که مشاهده می کنید دستگاه های فرستنده و نمایشگر دارای ورودی و خروجی های متنوعی هستند و باید سعی کنیم بهترین حالت انتقال تصویر را مشخص نماییم.

- درگاه HDMI
 این درگاه یکی از محبوب ترین و پر کاربردترین درگاه ها در رایانه ها، ویدئو پروژکتور ها و نمایشگرها است که امکان انتقال غیر فشرده ی همزمان صدا و تصویر را به کاربران ارائه می دهد. پس بهتر است ابتدا به دنبال این درگاه در دستگاه فرستنده و نمایشگر بود تا افت کیفیت تصویر نداشته باشیم و بتوانیم تصاویر با کیفیت بالا را به خوبی مشاهده نماییم.
این درگاه یکی از محبوب ترین و پر کاربردترین درگاه ها در رایانه ها، ویدئو پروژکتور ها و نمایشگرها است که امکان انتقال غیر فشرده ی همزمان صدا و تصویر را به کاربران ارائه می دهد. پس بهتر است ابتدا به دنبال این درگاه در دستگاه فرستنده و نمایشگر بود تا افت کیفیت تصویر نداشته باشیم و بتوانیم تصاویر با کیفیت بالا را به خوبی مشاهده نماییم.
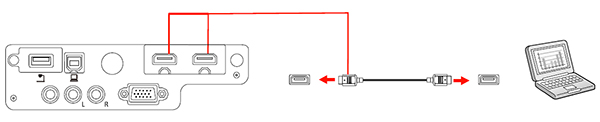
- درگاه VGA

این درگاه یکی از رایج ترین اتصالات رایانه در گذشته بوده است که داده های تصویری را به صورت آنالوگ انتقال می دهد. به همین خاطر افت کیفیت تصویر خواهیم داشت و اگر نیاز به تصویر با کیفیت بالا دارید بهتر است سراغ کابل دیگری بروید که سیگنال های دیجیتال را پوشش دهد.
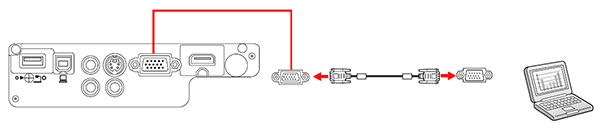
- درگاه Display Port) DP)
 درگاه دیسپلیپورت را در جدیدترین کامپیوترها، کارتهای گرافیکی و همچنین لپتاپهایی که برای کاربران تجاری عرضه میشود می توان دید اما محصولات کمی با این درگاه ارائه شده اند. انتقال تصویر از طریق این درگاه در حال فراگیر شدن است.
درگاه دیسپلیپورت را در جدیدترین کامپیوترها، کارتهای گرافیکی و همچنین لپتاپهایی که برای کاربران تجاری عرضه میشود می توان دید اما محصولات کمی با این درگاه ارائه شده اند. انتقال تصویر از طریق این درگاه در حال فراگیر شدن است.
- درگاه DVI

از نظر ظاهری این پورت و کابل تا حدودی شبیه به کانکتورهای VGA است اما دارای ۲۴ پین است و از سیگنالهای آنالوگ نیز همانند دیجیتال پشتیبانی می کند. درگاه DVI در ۳ نوع مختلف وجود دارد. امروزه با وجود پورت های HDMI و VGA ، کمتر از این پورت استفاده می شود.
- درگاه Composite Video

این درگاه معمولاً در ویدئو پروژکتورها و تلویزیونها یافت میشود اما در کامپیوترها کمیاب است و بیشتر جهت اتصال گیرنده ی دیجیتال یا DVD Player های قدیمی کاربرد دارد.
نکته ۱ : در حال حاضر بهترین راه اتصال بین دستگاه فرستنده تصویر و نمایشگر ، HDMI می باشد پس ابتدا به دنبال این درگاه در کامپیوتر، ویدئو پروژکتور، مانیتور یا دیگر دستگاه های فرستنده یا نمایشگر تصویر باشید.
نکته ۲ : بهترین حالت برای انتقال تصویر از فرستنده به نمایشگر این است که هر دو دستگاه درگاهی یکسان داشته باشند. به عنوان مثال هر دو درگاه، HDMI باشد تا افت کیفیت نداشته باشیم در غیر اینصورت باید از یک مبدل مناسب استفاده کنیم. (جهت مشاهده توضیحات بیشتر، کلیک کنید)
نکته ۳ : درگاه انتقال تصویر نمی تواند به صورت هم زمان هم ورودی و هم خروجی باشد. ممکن است دستگاه فرستنده یا گیرنده هر دو درگاه را داشته باشد که معمولاً کنار آن ذکر می شود.
تا اینجا به این نتیجه باید رسیده باشید که می خواهید از چه درگاهی جهت انتقال تصویر استفاده نمایید. حال باید با استفاده از یک کابل با متراژی که فاصله ی بین فرستنده و نمایشگر تصویر می باشد، هر دو دستگاه را به هم متصل کنید و بعد هر دو دستگاه را روشن نمایید.
نکته: متراژ کابل با توجه به فاصله ی بین فرستنده و نمایشگر مشخص می شود. همچنین نوع و کیفیت کابلی که استفاده می کنید متفاوت می باشد. (جهت مشاهده توضیحات بیشتر، کلیک کنید)
۲- مشخص کردن ورودی نمایشگر تصویر
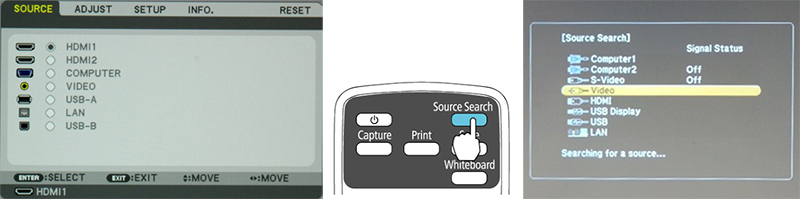
نمایشگر تصویر معمولاً ورودی های مختلفی دارد که باید با استفاده از گزینه ی INPUT یا SOURCE که بر روی دکمه های سخت افزاری نمایشگر یا بر روی ریموت کنترل دستگاه تعبیه شده است، ورودی را مشخص نماییم. به طور مثال اگر از درگاه HDMI می خواهید استفاده کنید، ورودی نمایشگر را نیز بر روی hdmi تنظیم نمایید.
نکته ۱ : ممکن است دستگاه نمایشگر شما دارای چند ورودی HDMI باشد. ابتدا باید ببینید که از کدام درگاه استفاده می کنید و سپس ورودی دستگاه را بر روی همان درگاه تنظیم کنید. همانطور که در شکل بالا می بینید (شکل سمت چپ) ، دستگاه ویدئو پروژکتور ما دارای دو ورودی HDMI می باشد که از ورودی HDMI1 برای انتقال تصویر کامپیوتر استفاده کرده ایم و ورودی دستگاه را بر روی آن تنظیم نموده ایم.
نکته ۲ : در صورتی که می خواهید از چند دستگاه فرستنده (دو و یا سه لپ تاپ و یا یک لپ تاپ و یک گیرنده دیجیتال) بر روی نمایشگر تصویر ارسال نمایید و دستگاه نمایشگر شما دارای چند ورودی می باشد، می توانید با توجه به نیاز از تمام ورودی ها استفاده نموده و هر ورودی را به دستگاه خاصی اختصاص دهید تا نیازی نباشد برای انتقال تصویر از فرستنده های مختلف، کابل را قطع نمایید و به فرستنده ی دیگر متصل کنید. این مسئله در مواقعی که فرستنده ها در قسمت های مختلف اتاق باشند سخت تر هم خواهد شد، پس برای قسمت های مختلف اتاق کابل مخصوص در نظر بگیرید.
نکته ۳ : اگر دستگاه نمایشگر شما دارای یک ورودی تصویر می باشد و می خواهید بدون قطع کردن کابل از فرستنده های مختلف تصویر بر روی نمایشگر ارسال نمایید، نگران نباشید. در این حالت م یتوان با استفاده از یک سوئیچ ۳ یا ۵ پورت چند دستگاه مختلف را به نمایشگر متصل نمایید و با توجه به نیاز، از هر کدام از ورودی هایی که نیاز بود تصویر بگیرید. (جهت مشاهده توضیحات بیشتر، کلیک کنید)

نکته ۴ : در صورتی که نیاز دارید به صورت هم زمان بر روی ویدئو پروژکتور و مانیتور یا نمایشگر دیگری تصویر داشته باشید، می توانید در دو حالت این کار را انجام دهید:
- اگر از کامپیوتر برای انتقال تصویر استفاده می کنید و کامپیوتر شما دارای دو خروجی تصویر می باشد، هرکدام از خروجی ها را به یک نمایشگر متصل نموده و با استفاده از تنظیمات کارت گرافیک (که در ادامه توضیح داده شده است) خروجی ها را مشخص نمایید.
- دستگاه اسپیلاتور این کار را برای شما راحت تر می کند. به این ترتیب که یک ورودی گرفته و همزمان چند خروجی می دهد که می توان هر کدام از خروجی ها را به یک نمایشگر مجزا متصل کرد. (جهت مشاهده توضیحات بیشتر، کلیک کنید)

توضیح: اگر دستگاه فرستنده ی تصویر شما کنسول بازی یا گیرنده دیجیتال یا بلوری یا هر دستگاه دیگری به جز کامپیوتر و تبلت می باشد که سیستم عامل ندارد، بعد از انجام مراحل بالا باید تصویر را بر روی نمایشگر داشته باشید و اگر هنوز تصویر ندارید ممکن است از کابل تصویر باشد که راحت ترین حالت این است که با یک کابل دیگر تست کنید. اگر از صحت کابل اطمینان دارید، ممکن است خروجی دستگاه فرستنده و یا ورودی دستگاه نمایشگر مشکل داشته باشد و در این حالت باید از یک متخصص کمک بگیرید.
۳- فعال کردن خروجی تصویر در دستگاه فرستنده
این حالت مربوط به کامپیوتر، لپ تاپ، تبلت و گوشی موبایل می باشد و درگاه های بقیه دستگاه های فرستنده تصویر مانند گیرنده دیجیتال یا کنسول بازی به صورت خودکار فعال می باشد. اگر فرستنده تصویر شما کامپیوتر یا لپ تاپ است و از سیستم عامل ویندوز، مکینتاش یا لینوکس استفاده می کنید و بعد از اتصال کابل تصویر نداشتید، گزینه های زیر را بررسی نمایید.
۱- ابتدا بررسی کنید که درایور کارت گرافیک کامپیوتر نصب باشد. برای بررسی نصب بودن یا نبودن درایور کارت گرافیک، باید به تنظیمات Device Manager ویندوز مراجعه کنید. (Control Panel > device Manager > Display Adapters)
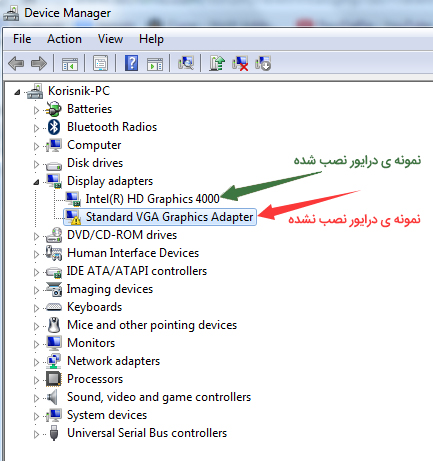 ۲- در صورتی که درایور کارت گرافیک به درستی نصب بود، حال باید طبق مراحل زیر خروجی کامپیوتر خود را فعال نمایید.
۲- در صورتی که درایور کارت گرافیک به درستی نصب بود، حال باید طبق مراحل زیر خروجی کامپیوتر خود را فعال نمایید.
- کلیدهای Windows و P در صفحه کلید را همزمان فشار دهید.
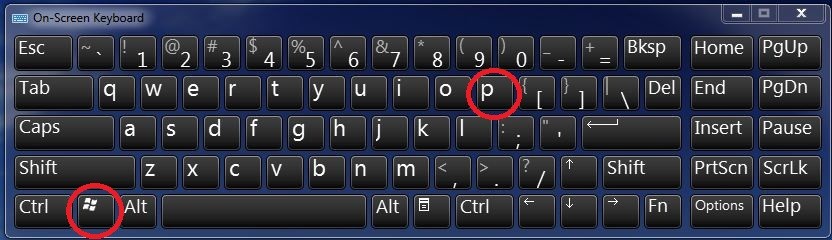
- در منوی ظاهر شده، چهار گزینه وجود دارد:
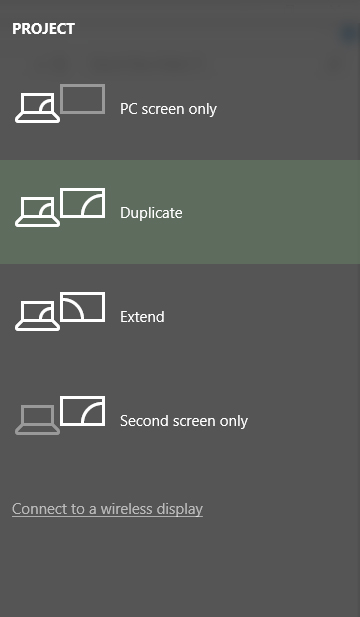
- PC screen only : با انتخاب این گزینه، تصویر فقط از طریق مانیتور پخش می شود.
- Duplicate : با انتخاب این گزینه، تصویر به صورت همزمان از مانیتور و پروژکتور پخش می شود.
- Extend : با انتخاب این گزینه، تصویر بر روی دو نمایشگر پخش میشود و میتوانید مطالب مورد نظر را بین این دو نمایشگر جا به جا نمایید.
- Second screen only : با انتخاب این گزینه، تصویر فقط از پروژکتور پخش می شود.
نکته: اگر از کیس کامپیوتر استفاده می کنید و کیس دارای هر دو حالت کارت گرافیک و خروجی گرافیک on board می باشد، فقط کارت گرافیک دستگاه خروجی تصویر می دهد و کابل تصویر را به درگاه کارت گرافیک وصل نمایید.

نکته مهم: ویدئوپروژکتورها ، مانیتورها و به طور کلی نمایشگرهای تصویر، دارای یک رزولوشن اصلی هستند و برای نمایش کیفیت واقعی الزامیست تا کامپیوتر بر روی همان رزولوشن تنظیم شود. البته همه ویدئو پروژکتورها تا حدی می توانند رزولوشنهای بالاتر و پایینتر را نمایش دهند اما در نظر داشته باشید با این کار وضوح تصویر کاهش می یابد.