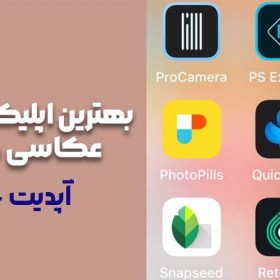تنظیمات ویدئو پروژکتور در ویندوز ۱۰

شما می توانید با لپ تاپی که سیستم عامل ویندوز ۱۰ دارد به پروژکتور وصل شوید. این اتصال از طریق پورت های VGA، DisplayPort و یا HDMI امکان پذیر است.
استفاده همزمان از صفحه نمایش ال سی دی (LCD) و صفحه نمایش پروژکتور در لپ تاپ های امروزی پشتیبانی می شود.پخش همزمان به شما اجازه می دهد تا علاوه بر قرار گرفتن در مقابل مخاطبان، بتوانید بر روی مطالب لپ تاپ کنترل و دسترسی داشته باشید.
- لپ تاپ را خاموش کنید.
- کابل مربوطه را به پروژکتور وصل کنید. اگر از پورت VGA استفاده می کنید، یک سر کابل VGA را به پروژکتور وصل کنید. اگر از درگاه HDMI استفاده می کنید، یک سر کابل HDMI را به پروژکتور وصل کنید.
- کابل را به پورت مربوطه لپ تاپ وصل کنید و لپ تاپ را روشن نمایید.
- پروژکتور خود را روشن کنید. ویندوز ۱۰ باید پروژکتور را از طریق پروسه Plug and Play پیدا کند. (در اولین استفاده و اتصال، به منظور نصب فایل های ضروری برای پروژکتور، به ویندوز زمان بیشتری برای راه اندازی (start up) بدهید.
( نکته: بیشتر سیستم عاملهای جدید با مکانیزم Plug & Play سازگاری دارند یعنی آنها میتوانند در سختافزار رایانه جستجو کرده، آنها را شناسایی و در صورت نیاز به صورت خودکار نصب کنند)
۵. هنگامی که پنجره Plug and Play کارش را انجام داد، روی صفحه دسکتاپ لپ تاپ، راست کلیک کرده و سپس Display settings را انتخاب کنید.
۶. به پایین صفحه بروید، سپس روی Advanced display settings یا «تنظیمات نمایش پیشرفته» کلیک کنید.
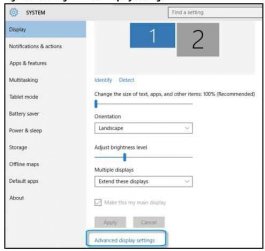
۷. اگر ویندوز در تنظیمات extended display setting بوده و بیش از یک مانیتور فعال داشته باشد، مانیتور را برای تنظیم انتخاب کنید. بر روی Detect جهت شناسایی و پیدا کردن تعداد هر مانیتور کلیک کنید.
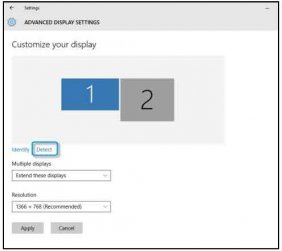 ۸. بر روی کادر Resolution کلیک کنید، سپس رزولوشن را برای مطابقت با رزولوشن اصلی پروژکتور تنظیم کنید. در یک محیط ارائه مطالب، بهترین تنظیمات صفحه نمایش را که مطابق نیازهای شما برای لپ تاپ و پروژکتور انتخاب کنید.
۸. بر روی کادر Resolution کلیک کنید، سپس رزولوشن را برای مطابقت با رزولوشن اصلی پروژکتور تنظیم کنید. در یک محیط ارائه مطالب، بهترین تنظیمات صفحه نمایش را که مطابق نیازهای شما برای لپ تاپ و پروژکتور انتخاب کنید.
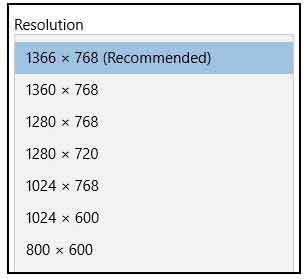
Windows-resolution
۹. بر روی گزینه Apply کلیک کنید. اکنون رزولوشن صفحه نمایش در ویندوز ۱۰ تنظیم شده است.