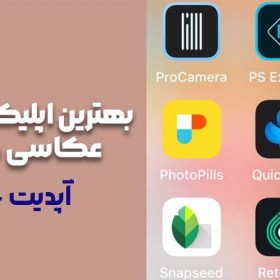استفاده از ویندوز ۱۱ روی مک و مک بوک

پل دیگر امکان استفاده از نرمافزار Boot Camp را برای اجرای ویندوز در سیستمعامل مک نمیدهد. خوشبختانه، توسعهدهندگان شخص ثالث این شکاف را با نرمافزار مجازیسازی پر کردهاند، بنابراین هنوز هم امکان استفاده از ویندوز ۱۱ روی مک و مک بوک وجود دارد. برای این کار برنامه Parallels Desktop در دسترس است. در این مقاله از وبسایت «دیجی مولتی» به نحوه استفاده از ویندوز ۱۱ روی مک و مک بوک با این برنامه میپردازیم.
نرمافزار Parallels Desktop چیست و چگونه کار میکند؟
نه اپل و نه مایکروسافت رسما از بوت کردن مستقیم در ویندوز 11 با استفاده از ویژگی Boot Camp ساختهشده در macOS پشتیبانی نمیکنند. به لطف مجازیسازی میتوانید ویندوز 11 را به قیمت کاهش سرعت و عمر باتری در یک پنجره در کنار macOS اجرا کنید. برنامه Parallels Desktop یکی از بهترین پلتفرمهای مجازیسازی برای اجرای یک سیستمعامل دوم مانند ویندوز یا لینوکس در سیستم فعلی است.
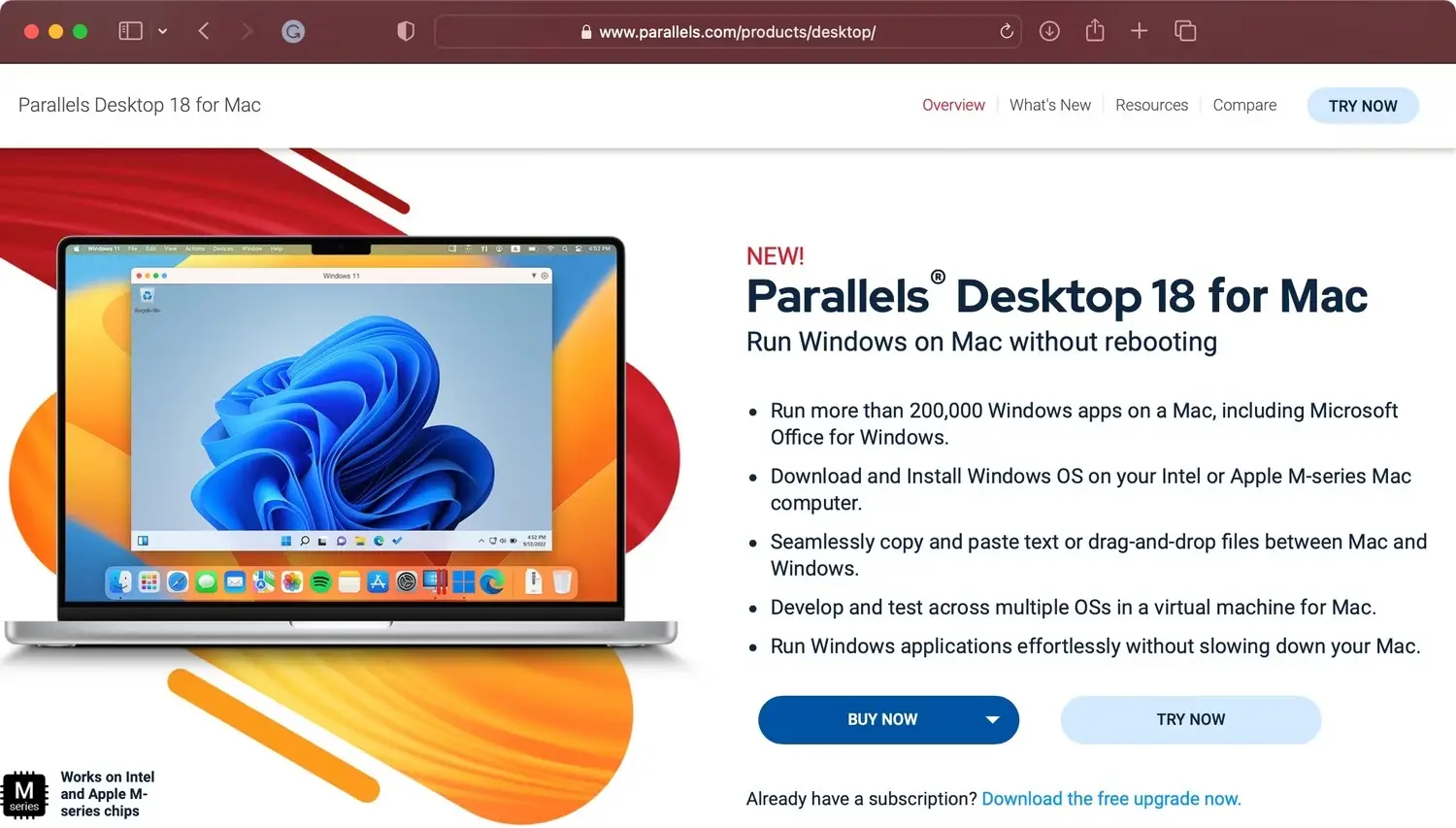
نرمافزار Parallels Desktop یک سیستم کامپیوتری کامل را با یک ماشین مجازی شبیهسازی میکند. در فوریه 2023، مایکروسافت پشتیبانی رسمی از مجازیسازی ویندوز در ARM از طریق Parallels Desktop 18.1 را اعلام کرد. با استفاده از آن میتوانید با خیال راحت نسخه ARM ویندوز 11 را بر روی مکهای سیلیکونی اپل و نسخههای ویندوز معمولی را بر روی مکهای مبتنی بر اینتل اجرا کنید.
استفاده از ویندوز ۱۱ روی مک و مک بوک با Parallels Desktop
شما با نرمافزار Parallels Desktop میتوانید ویندوز 11 را تنها با چند کلیک دانلود، نصب و پیکربندی کنید. نسخه Parallels 18.1 همچنین یک تراشه TPM مجازی و پشتیبانی از ویژگیهای ویندوز مانند BitLocker، Secure Boot و Windows Hello را ارائه میدهد. دریافت این ویژگیهای امنیتی یکی از دلایل نصب ویندوز در مک است.
ما در این مقاله از نسخه آزمایشی Parallels و یک کپی غیرفعال ویندوز 11 استفاده میکنیم تا سیستمعامل مایکروسافت را به صورت رایگان روی مک راهاندازی و اجرا کنیم. نرمافزار Parallels 18 به طور خودکار نصب کننده ویندوز را دانلود میکند. اگر یک فایل ISO ویندوز 11 را در کامپیوتر خود دانلود کردهاید، میتوانید یک کپی از نصب کننده نیز ارائه دهید. در ادامه به استفاده از ویندوز ۱۱ روی مک و مک بوک با Parallels Desktop اشاره میکنیم:
ویندوز 11 را در Parallels نصب کنید
نرمافزارParallels را راهاندازی کنید. روی منوی «File» کلیک کرده و «New» را انتخاب کنید تا یک ماشین مجازی جدید ایجاد شود. اگر دستیار نصب پیشنهاد دانلود و نصب ویندوز 11 را ارائه کرد، با کلیک روی دکمه Install Windows این شرایط را قبول کنید. افرادی که یک فایل ISO ویندوز 11 از قبل دانلود کردهاند، این امکان را دارند به صورت اختیاری گزینه Install Windows یا سیستمعامل دیگری را از DVD یا Image file انتخاب کرده و Continue را لمس کنند. با فرض اینکه نصب خودکار را انتخاب کردهاید، Parallels اکنون نسخهای از ISO ویندوز 11 را به طور خودکار از وبسایت مایکروسافت دانلود میکند که برای سختافزار Mac شما مناسب خواهد بود.
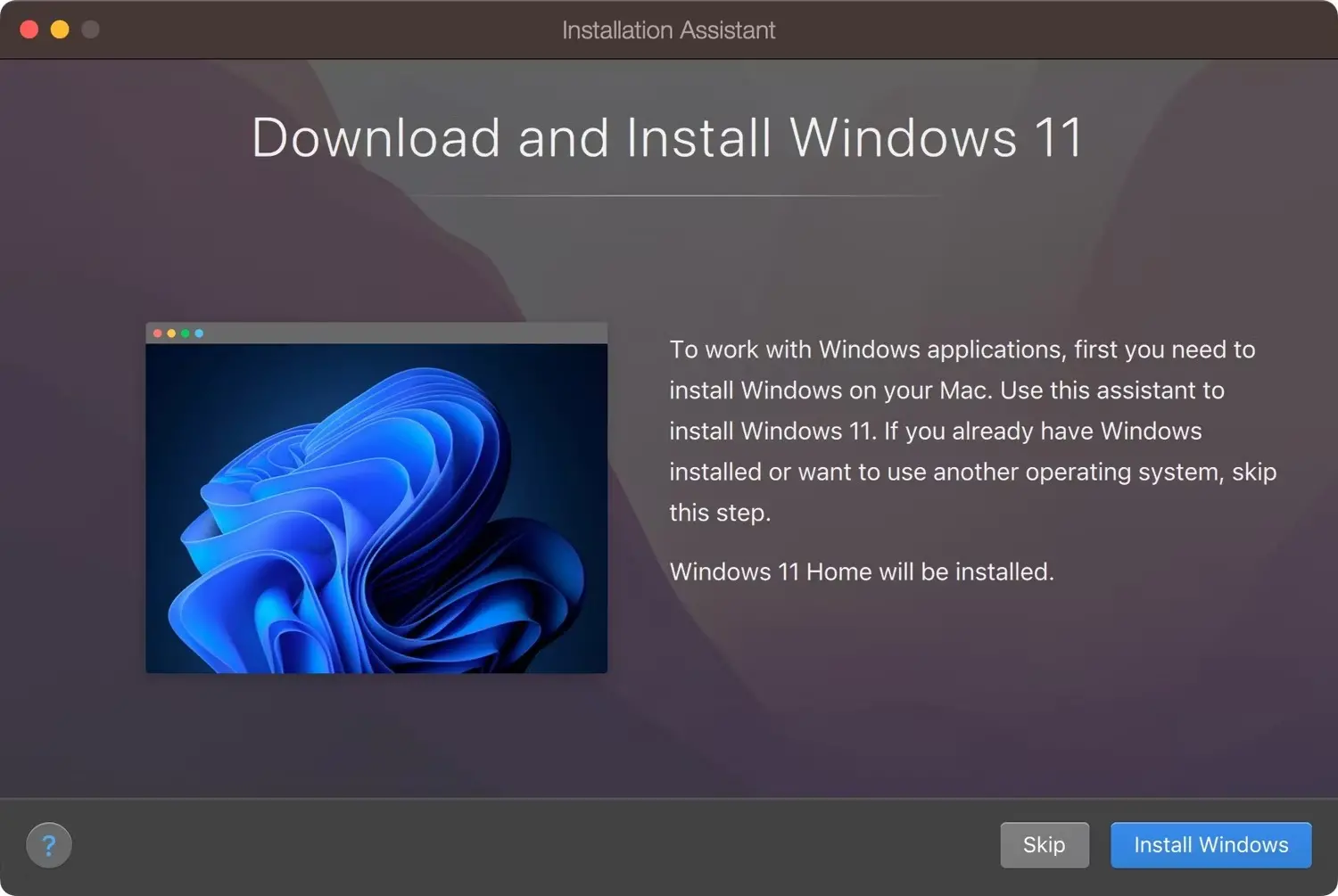
با انجام این کار،Parallels نصب کننده را تأیید و راهاندازی میکند. نصب ویندوز 11 ممکن است کمی طول بکشد، صبور باشید، زیرا Parallels ویندوز 11 را در مک شما بهینه میکند. در پایان فرآیند، پیام «Installation Complete» را خواهید دید. از شما خواسته میشود که یک حساب رایگان Parallels ایجاد کنید، اما میتوانید با Apple وارد شوید تا از ایمیل اصلی خود استفاده کنید.
بیشتر بخوانید: آموزش نصب ویندوز 11
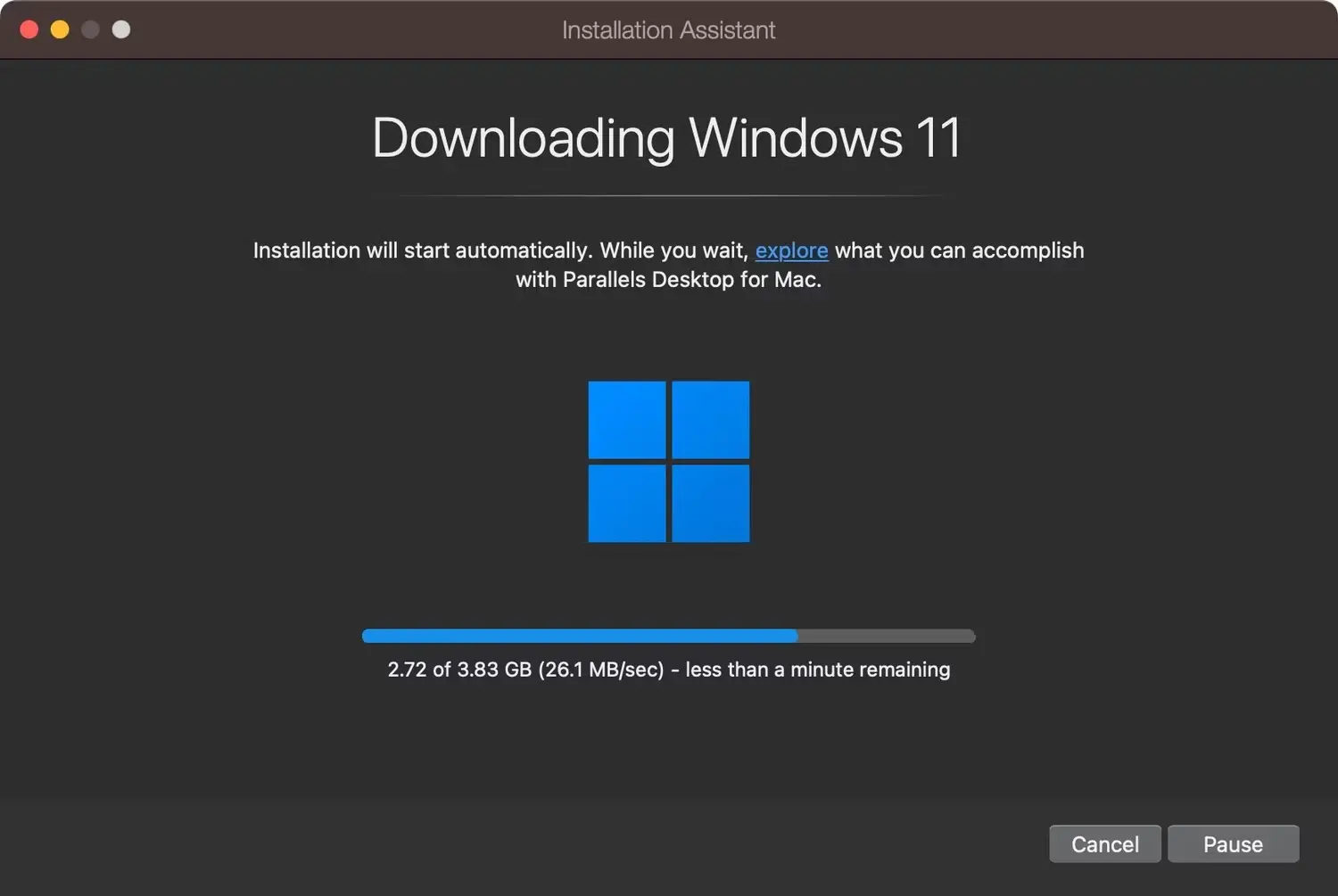
اکنون Parallels ماشین مجازی شما را بوت میکند تا نصب ویندوز 11 به پایان برسد. موافقتنامه مجوز ویندوز در مرحله بعدی قرار میگیرد، بنابراین برای ادامه روی دکمه «Accept» کلیک کنید. اکنون باید در پنجره macOS روی دسکتاپ ویندوز 11 قرار بگیرید. با نصب و راهاندازی صحیح همه موارد، میتوانید برنامهها و بازیهای موردعلاقه ویندوز خود را در کنار macOS اجرا کنید.
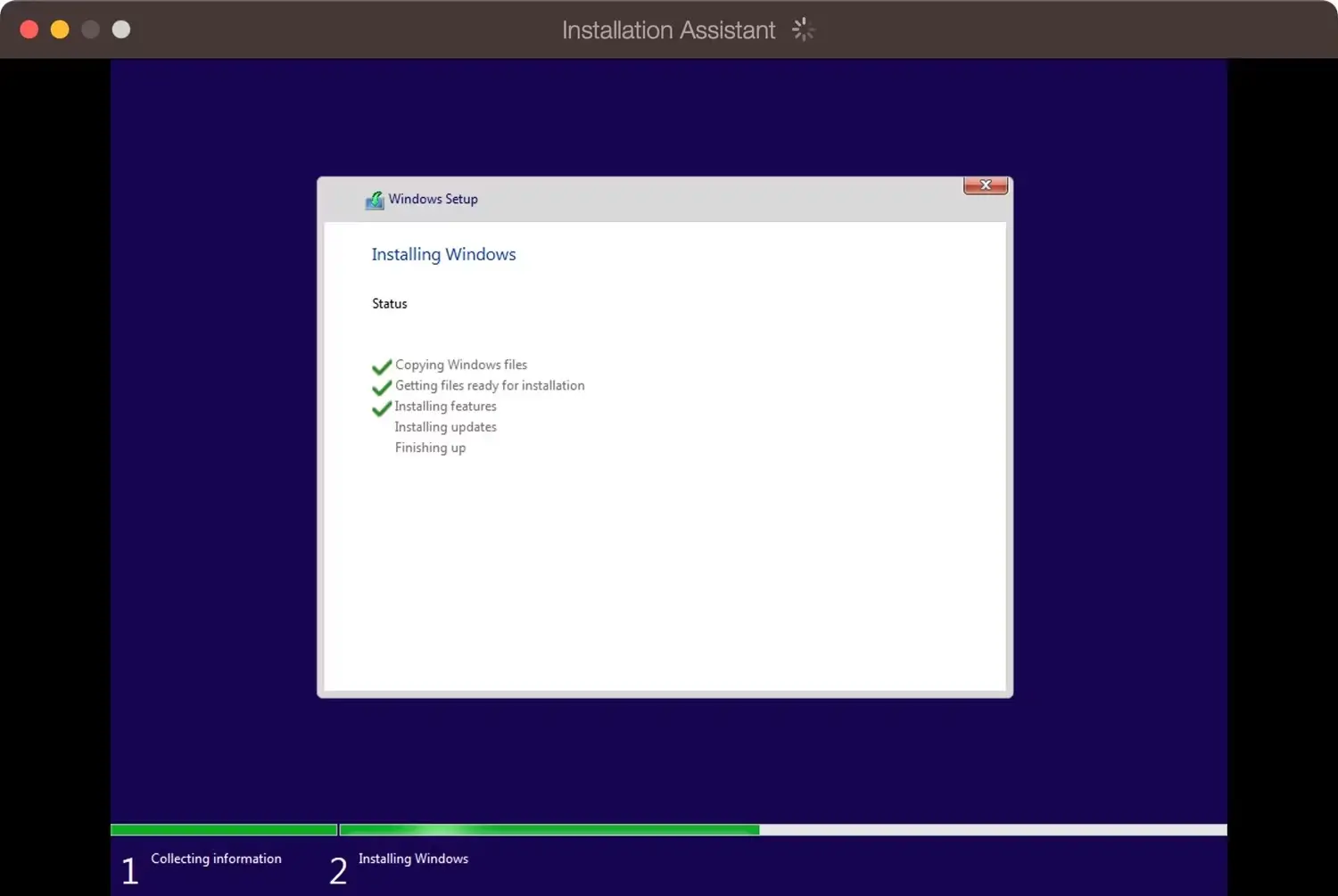
جعبه ابزار Parallels را نصب کنید
این مرحله اختیاری است، اما جعبه ابزار Parallels شامل انواع ابزارهای مفید برای آزاد کردن فضای ذخیرهسازی، ایجاد محتوا، بهینهسازی تنظیمات کامپیوتر و غیره است. برای دریافت آنها، Parallels Desktop را اجرا کنید و از نوار منو روی «Parallels > Install Parallels Toolbox for Mac» کلیک کنید، سپس گزینه «Install Now» را انتخاب کنید.
شما میتوانید از نوار منوی macOS در گوشه بالا سمت راست به برنامههای مختلف در جعبه ابزار Parallels دسترسی داشته باشید. شما این امکان را دارید برنامههای ویندوز شخص ثالث را از طریق مایکروسافت استور دریافت کنید. نرمافزار Parallels Desktop حتی به شما امکان میدهد که نصب کننده برنامه دانلود شده ویندوز را مستقیماً از macOS Finder باز کنید و مراحل کار را به درستی انجام دهید.
بیشتر بخوانید: نحوه استفاده از iMessage در ویندوز
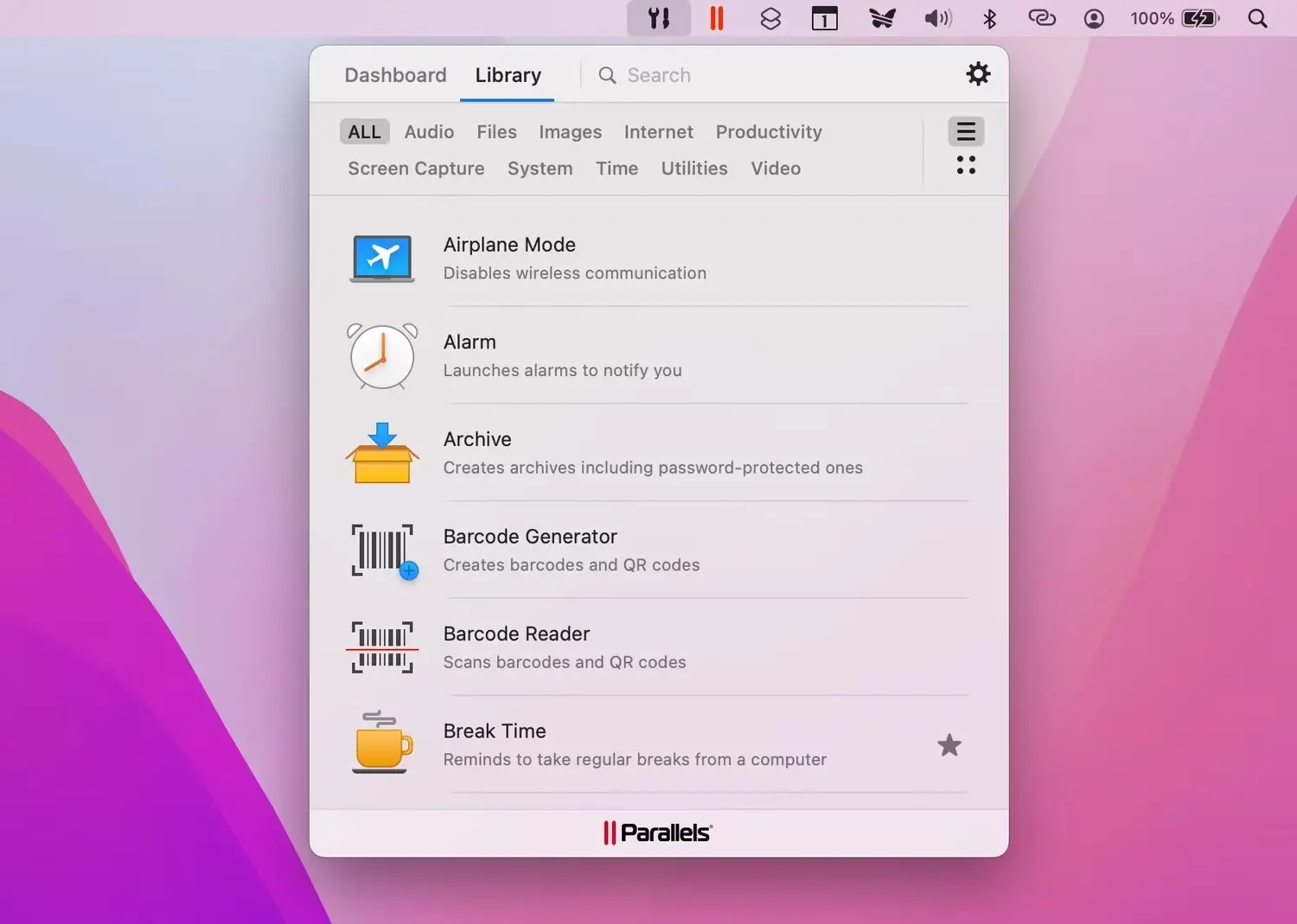
ماشین مجازی ویندوز 11 خود را سفارشی کنید
شما میتوانید تنظیمات مختلف را با کلیک کردن روی «Parallels > Configure» از نوار منو تغییر دهید. در زیر تب «General»، دکمه «Change» را در کنار «Configure» انتخاب کنید تا مشخص شوید که آیا در اصل از ویندوز 11 برای کارهای گرافیکی و بازی یا کارهای دیگر استفاده میکنید.
شما میتوانید در قسمت «Name» یک عنوان سفارشی به ماشین مجازی ویندوز 11 خود بدهید. در مرحله بعد، روی تب «Hardware» کلیک کنید تا با تنظیم مقدار رم مجازی، پردازنده، هسته گرافیکی و سایر ویژگیهای موجود در ویندوز 11، ماشین مجازی خود را به شکل دقیقتر تنظیم کنید. برای پیکربندی سایر قابلیتهای سختافزار شبیهسازیشده و نحوه عملکرد ویژگیهای نرمافزار روی «Additional Sections» در نوار کناری کلیک کنید. پنجره تنظیمات را ببندید تا تغییرات در کامپیوتر مجازی ذخیره شوند.
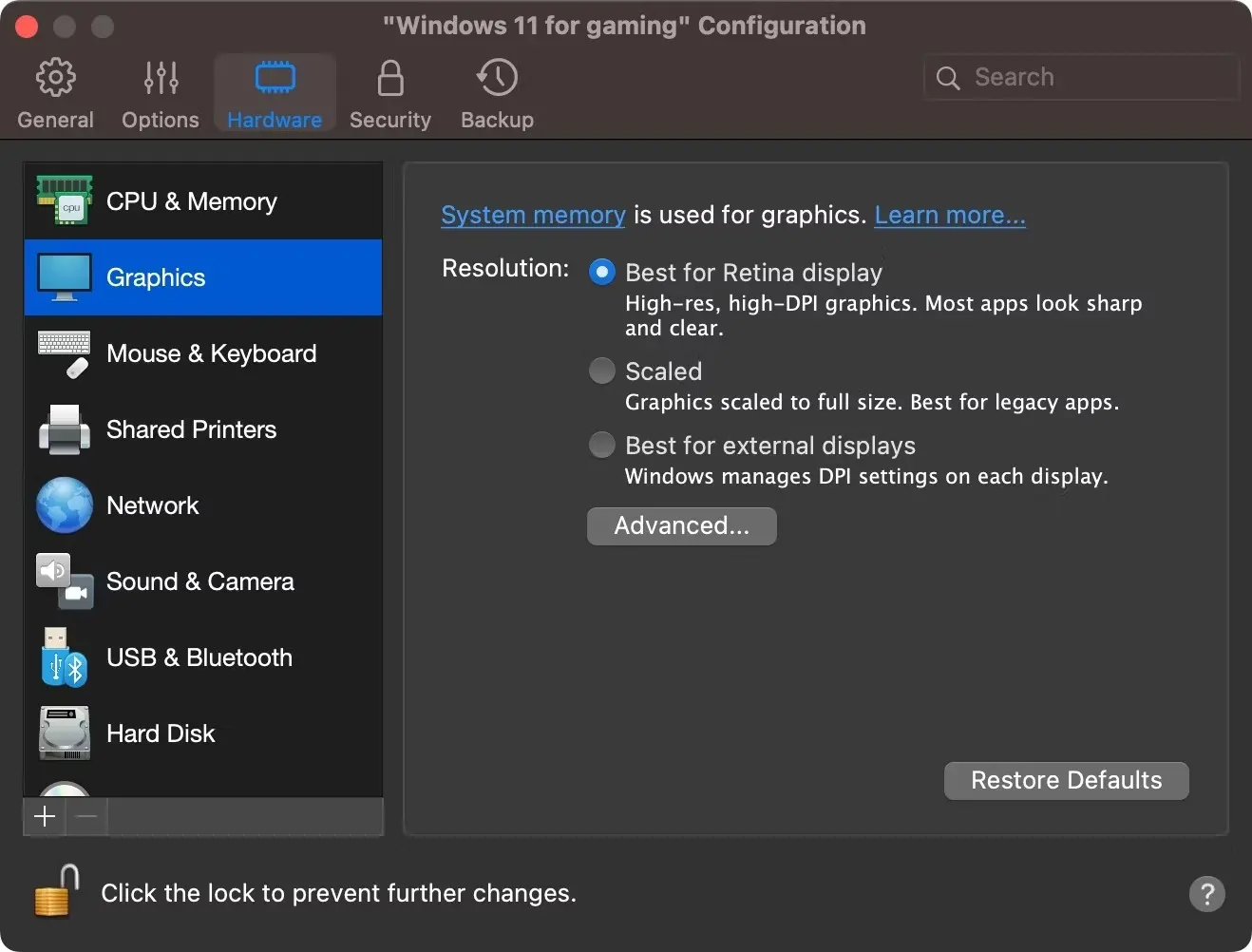
بیشتر بخوانید: استفاده از آیپد به عنوان مانیتور دوم ویندوز
کلام آخر
شاید به دلایل مختلفی به دنبال استفاده از ویندوز ۱۱ روی مک و مک بوک باشید. گاهی اوقات ممکن است نیاز داشته باشید که یک برنامه خاص یا یک نرمافزار قدیمی را اجرا کنید که در macOS وجود ندارد یا شاید بخواهید بازیهای جالب ویندوز را در مک خود تجربه کنید. صرفنظر از اینکه چه دلیل برای این کار دارید، نرمافزار مجازیسازی مانند Parallels یک روش راحت برای اجرای جدیدترین و بهترین سیستمعامل مایکروسافت در کنار macOS است. با این نرمافزار میتوانید ویندوز 11 را در مک داشته باشید و با آن کار کنید.
سوالات متداول
آیا میتوانم ویندوز 11 را روی مک یا مک بوک نصب کنم؟
بله، میتوانید با استفاده از نرمافزار مجازیسازی مانند Parallels Desktop یا VMware Fusion ویندوز 11 را روی مک یا مک بوک نصب کنید.
سیستم مورد نیاز برای نصب ویندوز 11 در مک چیست؟
ویندوز 11 به پردازنده 64 بیتی سازگار، 4 گیگابایت رم، 64 گیگابایت فضای ذخیرهسازی، سیستمعامل UEFI، قابلیت Secure Boot، نسخه 2.0 TPM، کارت گرافیک سازگار با DirectX 12 و صفحهنمایش بزرگتر از 9 اینچ با وضوح 720p نیاز دارد.
نرمافزار Parallels Desktop چیست و چگونه کار میکند؟
این برنامه یک نرمافزار مجازیسازی است که به شما امکان میدهد ویندوز و سایر سیستمعاملها را به عنوان ماشینهای مجازی در مک خود اجرا کنید.