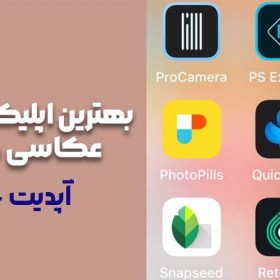اتصال دسته PS4 به کامپیوتر

پلیاستیشن 4، کنسولی که در سال 2013 روانه بازار شد، انقلابی در دنیای بازیهای ویدئویی به پا کرد. این کنسول با گرافیک قدرتمند، پردازنده سریع و کتابخانه بازیهای فوقالعاده، به سرعت به محبوبترین کنسول نسل هشتم تبدیل شد.
اما حتی پس از توقف تولید در سال 2020، پلیاستیشن 4 همچنان جایگاه خود را به عنوان یک کنسول قدرتمند و محبوب حفظ کرده است. دلایل متعددی برای این موضوع وجود دارد:
قدرت و عملکرد: پلیاستیشن 4 با پردازنده AMD Jaguar 8 هستهای و گرافیک Radeon GCN، در زمان خود یکی از قدرتمندترین کنسولهای موجود بود. این قدرت به توسعهدهندگان بازی اجازه میداد تا بازیهایی با گرافیک و جزئیات خیرهکننده خلق کنند.
کتابخانه بازیهای غنی: پلیاستیشن 4 در طول عمر خود میزبان انبوهی از بازیهای فوقالعاده بود. از عناوین انحصاری مانند God of War و Uncharted گرفته تا بازیهای چند پلتفرمی مانند The Witcher 3: Wild Hunt و Red Dead Redemption 2، برای هر سلیقهای چیزی در این کتابخانه وجود داشت.
قیمت مناسب: پلیاستیشن 4 در حال حاضر با قیمتی بسیار مناسب در بازار یافت میشود. این موضوع آن را به گزینهای ایدهآل برای گیمرهایی تبدیل میکند که به دنبال یک کنسول قدرتمند و مقرون به صرفه هستند.
قابلیت ارتقا: پلیاستیشن 4 از هارد دیسکهای SSD پشتیبانی میکند. نصب SSD میتواند سرعت بارگذاری بازیها را به طور قابل توجهی افزایش دهد و تجربه بازی را به طور کلی ارتقا دهد.
کنترلر DualShock 4: کنترلر DualShock 4 پلیاستیشن 4 به دلیل طراحی ارگونومیک و دکمههای لمسی، مورد تحسین بسیاری از گیمرها قرار گرفته است. این کنترلر نه تنها برای بازی روی PS4، بلکه برای بازی روی PC نیز قابل استفاده است.

علاوه بر این، پلیاستیشن 4 به دلیل جامعه آنلاین فعال و پر شور خود نیز شناخته شده است. میلیونها بازیکن در سراسر جهان از طریق PlayStation Network به یکدیگر متصل میشوند و با هم بازی میکنند، چت میکنند و به اشتراکگذاری تجربیات خود میپردازند.
کنسول پلیاستیشن 4 خاطرات خوشی را برای بسیاری از گیمرها به ارمغان آورده است. این کنسول نه تنها یک وسیله بازی، بلکه یک پلتفرم برای سرگرمی، تعامل و ایجاد خاطرات بود.
حتی پس از توقف تولید، پلیاستیشن 4 همچنان به درخشش خود ادامه میدهد و به عنوان یکی از محبوبترین و قدرتمندترین کنسولهای تاریخ بازیهای ویدئویی در یادها خواهد ماند.
در این مقاله نحوه استفاده از کنترلر PS4 در رایانه شخصی یا Mac را به طور کامل بررسی میکنیم. این امر شامل اتصال کنترلر، استفاده از آن با Steam، شبیهسازها و استریم PS Plus میشود. این فرآیند نسبت به گذشته سادهتر شده است و اگر نسبت به انجام این کار همچنان بدبینید، بهتر است بدبینی خود را کنار بگذارید و کنترلرهای خود را بیاورید تا ببینیم چه میشود کرد.
نحوه اتصال کنترلر
به صورت کلی، میتوانید کنترلر PS4 را با دو روش به رایانه شخصی یا Mac خود متصل کنید:
اتصال با کابل USB:
- کابل USB کنترلر را به پورت USB رایانه خود وصل کنید.
- ویندوز یا macOS به طور خودکار درایورهای لازم را نصب میکنند.
- کنترلر شما آماده استفاده است!
اتصال با بلوتوث:
در PS4:
- به Settings > Bluetooth Devices بروید.
- Add New Device را انتخاب کنید.
- منتظر بمانید تا رایانه شما در لیست ظاهر شود.
- آن را انتخاب کرده و Pair را فشار دهید.
- ممکن است از شما خواسته شود که یک کد را روی صفحه نمایش رایانه خود وارد کنید.
در رایانه:
- بلوتوث را در رایانه خود روشن کنید.
- به لیست دستگاههای بلوتوث بروید و کنترلر PS4 خود را پیدا کنید.
- آن را انتخاب کرده و Pair یا Connect را فشار دهید.
- ممکن است از شما خواسته شود که یک کد را روی صفحه نمایش PS4 خود وارد کنید.
استفاده از کنترلر با Steam
- راه اندازی Steam: Steam را در رایانه خود باز کنید.
- به Big Picture Mode بروید: در گوشه بالا سمت راست، روی نماد Big Picture Mode کلیک کنید.
- به Settings بروید: در منوی Big Picture Mode، روی نماد چرخ دنده کلیک کنید.
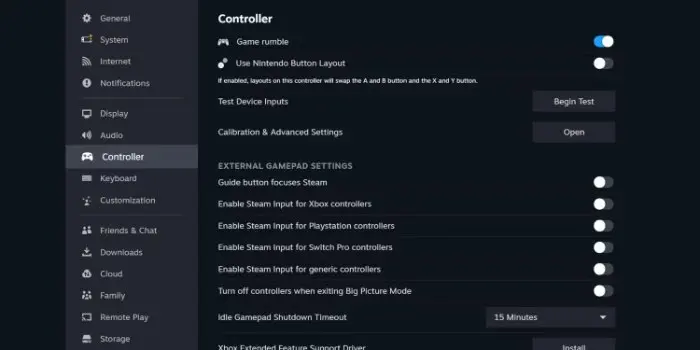
- Controller Settings را انتخاب کنید: در منوی Settings، Controller Settings را انتخاب کنید.
- کنترلر PS4 خود را پیکربندی کنید: در این بخش، میتوانید دکمههای کنترلر PS4 را به دلخواه خود پیکربندی کنید.
استفاده از کنترلر با بازیهای غیر Steam
برای استفاده از کنترلر PS4 با بازیهای غیر Steam، باید از نرم افزاری به نام DS4Windows استفاده کنید.
- DS4Windows را دانلود کنید: DS4Windows را از وب سایت رسمی آن (https://github.com/Ryochan7/DS4Windows/releases/) دانلود کنید.
- DS4Windows را نصب کنید: DS4Windows را بر روی رایانه خود نصب کنید.
- DS4Windows را اجرا کنید: DS4Windows را اجرا کنید.
- کنترلر PS4 خود را وصل کنید: کنترلر PS4 خود را با استفاده از کابل USB یا بلوتوث وصل کنید.
- DS4Windows کنترلر شما را تشخیص خواهد داد: DS4Windows کنترلر PS4 شما را به طور خودکار تشخیص میدهد و آن را برای استفاده با بازیهای غیر Steam پیکربندی میکند.
استفاده از کنترلر با شبیهسازها

اکثر شبیهسازها از کنترلرهای PS4 به طور پیش فرض پشتیبانی میکنند. برای استفاده از کنترلر PS4 با یک شبیهساز، کافی است کنترلر را به رایانه خود وصل کنید و شبیهساز را اجرا کنید.
استفاده از کنترلر با استریم PS Plus
برنامه PS Plus Remote Play به شما امکان میدهد بازیهای PS4 خود را از طریق اینترنت بر روی رایانه شخصی یا Mac خود استریم کنید. میتوانید از کنترلر PS4 خود برای بازی کردن این بازیها استفاده کنید.
- PS Plus Remote Play را دانلود کنید: برنامه PS Plus Remote Play را از وب سایت رسمی PlayStation دانلود کنید.
- PS Plus Remote Play را نصب کنید: PS Plus Remote Play را بر روی رایانه خود نصب کنید.
- PS Plus Remote Play را اجرا کنید: PS Plus Remote Play را اجرا کنید.
- به حساب PSN خود وارد شوید: به حساب PSN خود وارد شوید.
- کنترلر PS4 خود را وصل کنید: کنترلر PS4 خود را با استفاده از کابل USB یا بلوتوث وصل کنید.
- از بازیهای PS4 خود لذت ببرید: اکنون میتوانید از بازیهای PS4 خود با استفاده از کنترلر PS4 بر روی رایانه شخصی یا Mac خود لذت ببرید.
نکات
- اگر در اتصال یا استفاده از کنترلر PS4 خود مشکل دارید، حتماً درایورهای USB و بلوتوث رایانه خود را آپدیت کنید.
- همچنین میتوانید از نرم افزارهایی مانند Xpadder یا JoyToKey برای پیکربندی دقیقتر کنترلر PS4 خود استفاده کنید.
- اگر از کنترلر PS4 برای بازیهای آنلاین استفاده میکنید، حتماً از قابلیت Share Play PlayStation استفاده کنید تا گیمپلی خود را با دوستان خود به اشتراک بگذارید.
مزایا و معایب استفاده از کنترلر PS4 در رایانه شخصی یا Mac

مزایا:
- راحتی: کنترلر PS4 به طور ارگونومیک طراحی شده است و برای استفاده طولانی مدت راحت است.
- دقت: کنترلر PS4 دارای دو آنالوگ استیک دقیق است که برای بازیهای FPS و اکشن ایدهآل است.
- قابلیتهای اضافی: کنترلر PS4 دارای دکمههای Share، Options و Touchpad است که میتوان از آنها برای انجام اقدامات مختلف در رایانه شخصی یا Mac استفاده کرد.
معایب:
- سازگاری: برخی از بازیها و برنامهها ممکن است از کنترلر PS4 به طور کامل پشتیبانی نکنند.
- قیمت: کنترلر PS4 ممکن است گرانتر از سایر کنترلرهای رایانه شخصی باشد.
- نیاز به نرم افزار: برای استفاده از کنترلر PS4 با برخی از بازیها و برنامهها، باید از نرم افزارهای شخص ثالث استفاده کنید.
کلام پایانی
کنترلر PS4 یک گزینه عالی برای بازی در رایانه شخصی یا Mac است. این کنترلر راحت، دقیق و دارای قابلیتهای اضافی است که آن را به یک انتخاب محبوب در میان گیمرها تبدیل کرده است. با این حال، برخی از بازیها و برنامهها ممکن است از کنترلر PS4 به طور کامل پشتیبانی نکنند و برای استفاده از آن با برخی از بازیها و برنامهها، باید از نرم افزارهای شخص ثالث استفاده کنید.
منابع
- How to Use a PS4 Controller on Your Mac or PC
- How to Use a PS4 Controller on PC
سوالات متداول
آیا میتوان از کنترلر PS4 در ویندوز 11 استفاده کرد؟
بله، میتوانید از کنترلر PS4 در ویندوز 11 استفاده کنید. برای این کار، باید کنترلر را با استفاده از کابل USB یا بلوتوث به رایانه خود وصل کنید.
آیا میتوان از کنترلر PS4 در macOS Monterey استفاده کرد؟
بله، میتوانید از کنترلر PS4 در macOS Monterey استفاده کنید. برای این کار، باید کنترلر را با استفاده از کابل USB یا بلوتوث به رایانه خود وصل کنید.
آیا میتوان از کنترلر PS4 در Chromebook استفاده کرد؟
بله، میتوانید از کنترلر PS4 در Chromebook استفاده کنید. برای این کار، باید کنترلر را با استفاده از کابل USB به Chromebook خود وصل کنید.
آیا میتوان از کنترلر PS4 در iPad استفاده کرد؟
بله، میتوانید از کنترلر PS4 در iPad استفاده کنید. برای این کار، باید از یک آداپتور USB به Lightning استفاده کنید.
آیا میتوان از کنترلر PS4 در iPhone استفاده کرد؟
بله، میتوانید از کنترلر PS4 در iPhone استفاده کنید. برای این کار، باید از یک آداپتور USB به Lightning استفاده کنید.