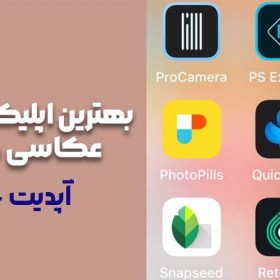آموزش روشن کردن کامپیوتر از راه دور

شاید برای شما هم پیش آمده باشد که به کامپیوتر و لپ تاپ شخصی خود دسترسی ندارید و نیاز دارید از راه دور آن را روشن کنید تا کاری را داخل آن انجام دهید. در این مطلب به روشن کردن کامپیوتر از راه دور خواهیم پرداخت.
آموزش روشن کردن کامپیوتر از راه دور
استفاده از قابلیت Wake-on-LAN
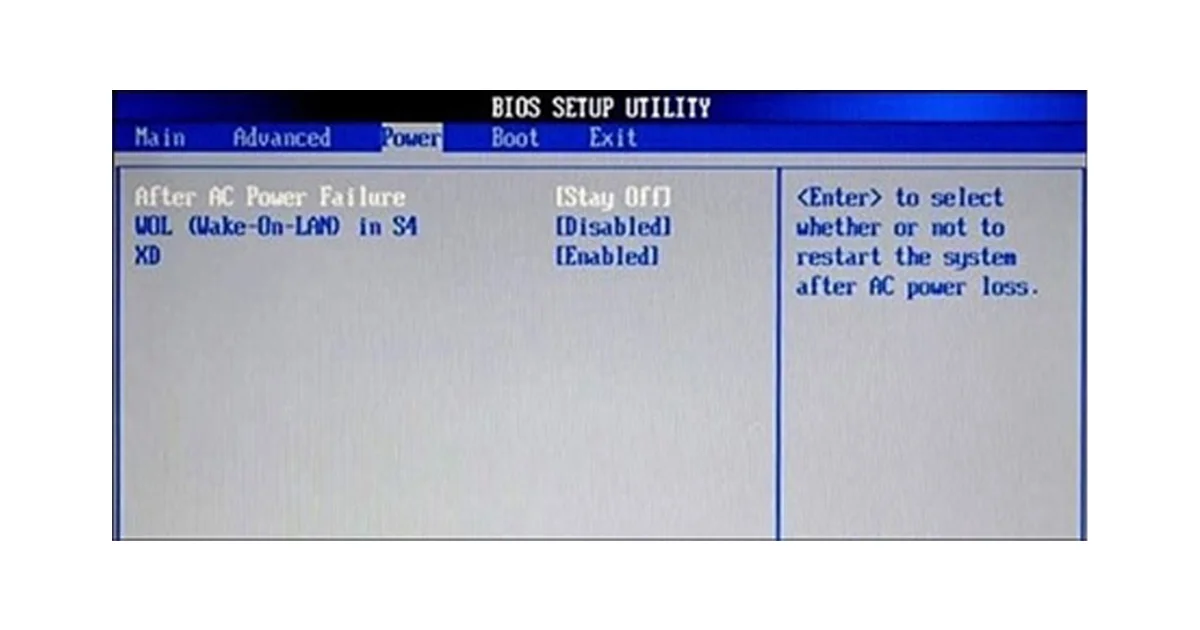
Wake-on-LAN یا WoL یک قابلیت است که به کاربر این امکان را میدهد تا کامپیوترهای خود را از راه دور روشن کند. با استفاده از Wake-on-LAN، شما میتوانید از طریق اینترنت خانه خود، کامپیوترهایی را که در حالت خواب (Sleep) یا حتی خاموش هستند را روشن کنید.
برای استفاده از WoL، ابتدا باید کامپیوتر خود را به صورت صحیح آماده کنید. برای این کار، باید در تنظیمات BIOS یا UEFI کامپیوتر خود، گزینههای مربوط به WoL را فعال کنید. سپس باید سیستم خود را چک کنید و مطمئن شوید که WoL فعال شده باشد.
تنظیم آداپتور برای روشن کردن سیستم
مهمترین نکته در استفاده از WoL این است که کامپیوتر مقصد باید به شبکه متصل و در وضعیت Sleep یا خاموش باشد تا بتوانید آن را از راه دور فعال کنید.
ابتدا در حین روشن شدن کامپیوتر یا لپ تاپ مورد نظر یکی از کلیدهای Delete، F12، F9، یا F2 وارد BIOS یا UEFI آن شوید.
بعد از اینکه وارد بایوس شدید گزینه Wake-on-LAN را پیدا کرده و آن را فعال کنید. بعد از فعالسازی کافی است که سیستم را دوباره راهاندازی کنید.
حالا وارد ویندوز میشوید و از Device Manager تنظیمات خاصی را روی کامپیوتر خود انجام میدهید. این کار بسیار ساده است پس نگران نباشید.
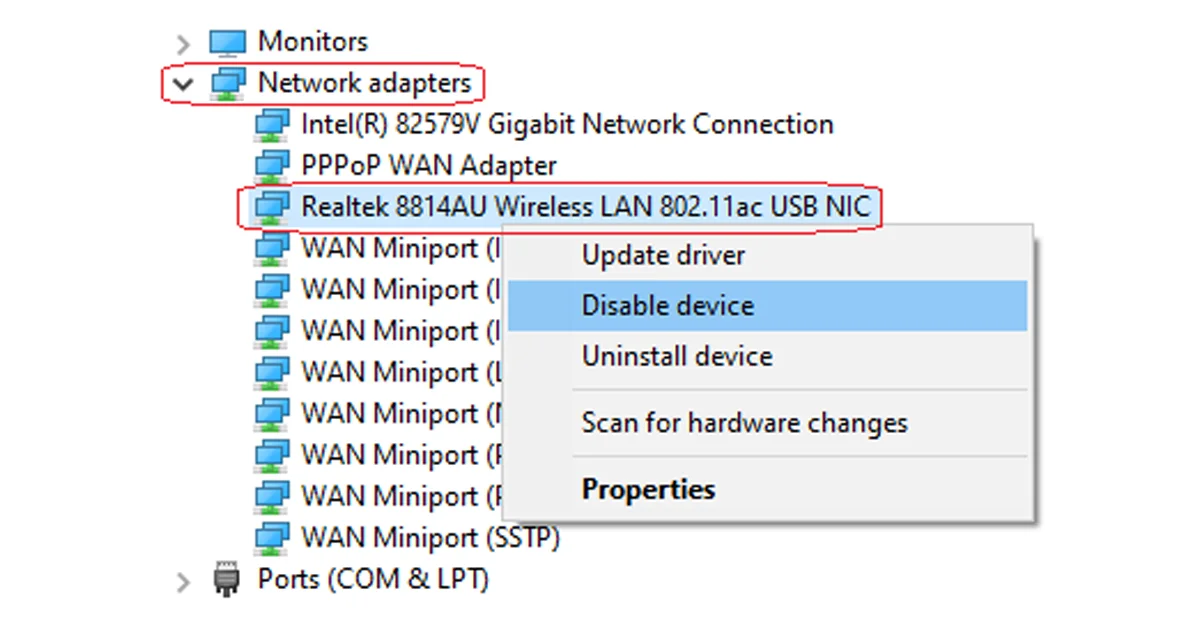
از پنجره سمت راست گزینه Network adapters را پیدا کرده و وارد آن شوید.
حالا روی آداپتور شبکهای که از آن استفاده میکنید کلیک کنید. سپس گزینه properties را انتخاب کنید. حالا در این مرحله به سربرگ Advanced وارد شوید.
Property را پایین بکشید و روی Wake on Magic Packet کلیک کنید. در اینجا Value را به Enabled تغییر دهید.
در این مرحله به سربرگ Power Management وارد شوید و روی گزینه Allow this device to wake up computer کلیک کنید.
OK را بزنید و تنظیمات را ذخیره کنید.
پیدا کردن آی پی سیستم برای روشن کردن کامپیوتر از راه دور
در این مرحله برای روشن کردن کامپیوتر خود در خارج خانه به آی پی و آدرس سیستم خود نیاز خواهید داشت. برای پیدا کردن آن ابتدا همزمان کلیدهای ویندوز و R را فشار دهید تا تا وارد Run شوید.
CMD را تایپ کنید و Enter را بزنید. مشاهده خواهید کرد که Command Prompt باز میشود. حالا در این صفحه ipconfig /all را بنویسید و باز هم Enter را بزنید.
آدرس آی پی خود را را روبروی IPv4 Address و آدرس MAC را روبروی Physical Address خواهید دید. فراموش نکنید که IP را در جایی ذخیره یا یادداشت کنید. چون قطعاً به آن نیاز خواهید داشت.
Fast Startup را غیر فعال کنید
قابلیت Fast Startup یک ویژگی بسیار خوب در ویندوز 10 و 11 است اما ممکن است برای اجرای قابلیت Wake-on-LAN مشکلاتی را ایجاد کند، پس لازم است آن را غیر فعال کنید.
برای اینکار ابتدا روی منوی استارت کلیک کنید و Power Options را تایپ کنید. از پنل سمت چپ روی Choose what the power buttons do کلیک کنید. در صفحه باز شده روی Change settings that are currently unavailable بزنید. حالا Turn on fast startup را غیر فعال کرده تا گزینه راهاندازی سریع ویندوز خاموش شود.
حالا اگر WakeMeOnLan را روی یک کامپیوتر دیگر نصب کنید و در قسمت Add New Computer آی پی و MAC کامپیوتر یا لپ تاپ خود را وارد کنید، کامپیوتر اضافه شده را مشاهده خواهید کرد. روی آن راست کلیک کنید و Wake Up Selected Computers را انتخاب کنید. Yes را تایید کنید تا سیستم شما از راه دور روشن شود.
روشن کردن کامپیوتر یا لپ تاپ از راه دور با Any Desk
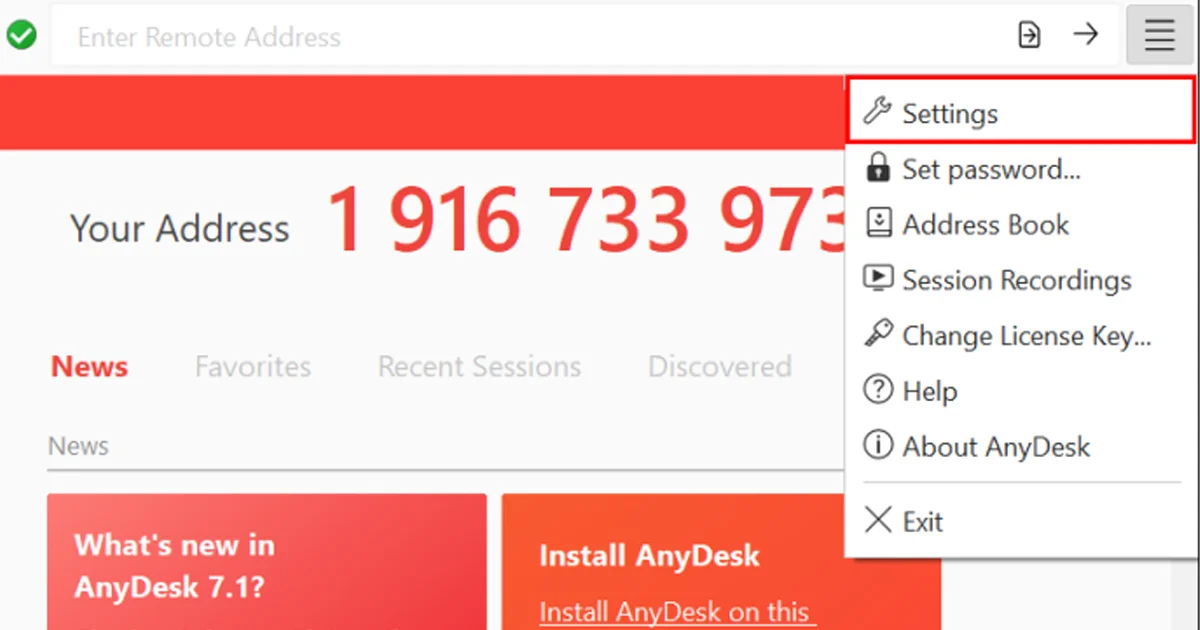
برنامه AnyDesk این امکان را برای کاربر ایجاد میکند که از طریق گوشی خود، به کامپیوترهای دیگری که AnyDesk روی آنها نصب شده است دسترسی پیدا کند و آنها را کنترل کند. برای روشن کردن کامپیوتر از راه دور با AnyDesk ابتدا باید نرم افزار را بر روی گوشی همراه خود نصب کنید و وارد حساب کاربری خود شوید. سپس با استفاده از AnyDesk، به کامپیوتر مقصد متصل شوید.
پس از متصل شدن، میتوانید از طریق گوشی خود در هر نقطهای که به اینترنت دسترسی داشته باشید به راحتی کامپیوتر را روشن کنید. این امکان میتواند در مواقع اضطراری بسیار کاربردی باشد. همچنین به کاربر این امکان را میدهد تا حتی در مواقعی که به سیستم خود نزدیک نیست فایلهای روی آن را از طریق موبایل مشاهده کند.
سخن آخر
در این مطلب سعی کردیم به بهترین روش برای روشن کردن کامپیوتر از راه دور اشارهای داشته باشیم. قطعا این روشها بسیار کاربردی خواهد بود بهطوری که یک روز نیاز هر کاربری خواهد شد. اگر شما هم تجربه استفاده از قابلیتهای ذکر شده را دارید، نظرتان را برای ما بنویسید.
سوالات متداول
آیا AnyDesk نیاز به نصب نرمافزار خاصی دارد؟
بله برای استفاده از AnyDesk باید ابتدا نرمافزار آن را روی گوشی موبایل و کامپیوتر خود نصب کنید.
آیا AnyDesk برای امنیت کامپیوتر مشکلساز خواهد شد؟
خیر، AnyDesk از پروتکلهای رمزنگاری قوی برای تبادل اطلاعات استفاده میکند، بنابراین امنیت دادههای شما تضمین میشود. همچنین میتوانید تنظیمات امنیتی مختلفی را در AnyDesk فعال کنید تا اطلاعات شما حفظ شود و دسترسی به کامپیوتر شما فقط با مجوز خودتان امکانپذیر باشد.