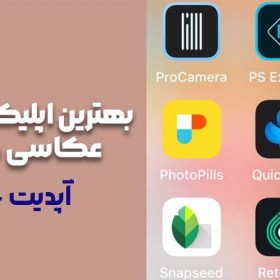علائم خراب شدن رم کامپیوتر یا لپ تاپ
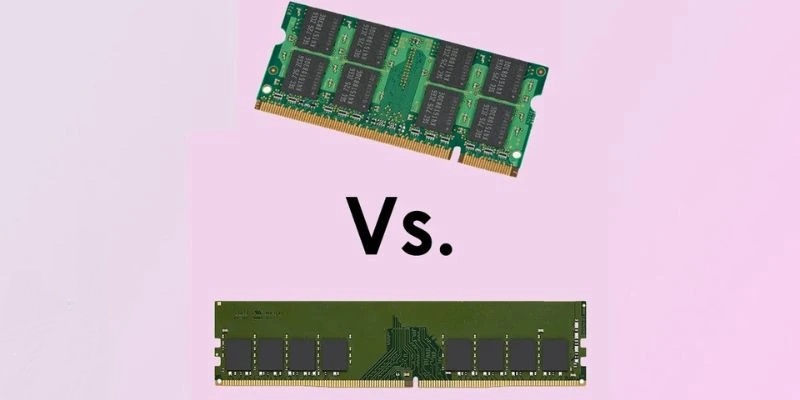
وقتی رم کافی در سیستم خود دارید، معمولاً به آن فکر نمیکنید. برخلاف CPU و کارت گرافیک که ممکن است گاهی برایتان نگران کننده باشد، رم معمولاً به مراقبت زیادی نیاز ندارد. اما اگر شروع به کند شدن یا رفتارهای عجیب و غریب کند، ممکن است با خرابی رم مواجه شده باشید.
در این مقاله از دیجی مولتی قصد داریم به علائم خرابی رم و راهکارهای پیشگیری و مواجهه با آن بپردازیم. همراه ما باشید.
چرا رم کامپیوتر و لپ تاپ خراب میشود؟
RAM (حافظه با دسترسی تصادفی) ممکن است به دلایل مختلفی خراب شود و به مشکل بخورد؛ این اتفاق عمدتاً به عوامل فیزیکی، الکتریکی و محیطی طبقه بندی میشود. در ادامه به برخی از دلایل رایج خرابی رم اشاره میکنیم:
- ایرادات ساخت
تراشهها ممکن است در طول فرآیند تولید معیوب شوند. این نقصها گاهی در طول آزمایش اولیه شناسایی نمیشوند، اما میتوانند در گذر زمان باعث ایجاد مشکلات متعدد شوند.
- آسیب فیزیکی
استفاده نادرست در حین نصب یا خارج کردن میتواند به ماژول رم یا اتصال دهندههای آن آسیب برساند.
قرار گرفتن در معرض الکتریسیته ساکن هم میتواند به قطعات الکترونیکی ظریف روی ماژول رم آسیب بزند.
ضربههای فیزیکی، مانند افتادن ماژول یا قرار دادن آن در معرض ضربه یا لرزش نیز میتواند باعث خرابی شود.
- مسائل مرتبط با برق
نوسانات یا جهشهای برق میتواند به رم آسیب برساند. افزایش ناگهانی ولتاژ میتواند قطعات را تحت تأثیر قرار دهد و آنها را خراب کند.
منبع تغذیه ناکافی یا ناپایدار هم میتواند منجر به اختلال در عملکرد رم شود.
اورکلاک که شامل اجرای رم با سرعت بالاتر از مشخصات اسمی آن است، میتواند در طول زمان باعث بیثباتی و آسیب دائمی به این قطعه شود.

- فشار گرمایی و حرارتی
گرمای بیش از حد به دلیل تهویه ضعیف یا سرمایش ناکافی میتواند باعث از کار افتادن رم شود. گرمای بیش از حد همچنین میتواند عملکرد و طول عمر تراشههای رم را کاهش دهد.
چرخه حرارتی که شامل گرمایش و سرمایش مکرر است، میتواند باعث انبساط و انقباض اجزا شده و منجر به فشار فیزیکی و در نهایت خرابی شود.
- فاکتورهای محیطی
قرار گرفتن در معرض رطوبت بالا هم میتواند منجر به خوردگی و اتصال کوتاه در ماژول رم شود.
همچنین تجمع گرد و غبار میتواند منجر به گرمای بیش از حد و تماس الکتریکی ضعیف شود.
- مشکلات نرم افزاری و سفت افزاری
درایورهای معیوب یا ناسازگار و تنظیمات بایوس هم ممکن است گاهی اوقات باعث اختلال در عملکرد رم یا خرابی آن شوند.
باگهای بدافزار یا نرمافزار نیز گاهی اوقات میتوانند منجر به علائمی شوند که شبیه خرابی رم به نظر بیاید.

- فرسودگی و کهولت سن
مانند تمام قطعات الکترونیکی، رم نیز دارای طول عمر محدودی است. استفاده طولانی مدت در طول چندین سال در نهایت میتواند منجر به فرسودگی و تخریب سلولهای حافظه شود.
تشخیص رم معیوب معمولاً شامل اجرای آزمایشهای مخصوص با استفاده از ابزارهای نرم افزاری (مانند MemTest86) برای بررسی خطاها میشود. در ادامه به علائم خرابی رم اشاره خواهیم کرد.
علائم خرابی رم چیست؟
اما وقتی رم خراب میشود چه اتفاقی میافتد؟ این اولین چیزی است که باید بدانید. حالا بیایید این علائم خرابی رم را با یکدیگر بررسی کنیم.
- صفحه آبی مرگ (بلو اسکرین)
اگر صفحه آبی ظاهر شد و متن سفید مستقیماً بعد از آن چشمک زد، احتمالاً رم خراب شما باعث این مشکل شده است. این یک علامت هشدار بسیار آزاردهنده است زیرا متن آنقدر سریع چشمک میزند که شما فرصتی برای خواندن پیام خطا ندارید! تعیین کد خطای احتمالی از آن هم سخت است.
- فریز شدن و قفل کردن سیستم
ممکن است صفحه کلید و ماوس شما به طور ناگهانی از کار بیافتند. سیستم نیز بدون هیچ هشداری فریز میشود و گاهی اوقات ویندوز برای چند دقیقه بدون توجه به برنامهای که استفاده میکنید، یخ میزند. حتی 2 دقیقه برای باز کردن Word یا 3-4 دقیقه برای باز کردن مرورگر طول میکشد.
- کاهش کارایی کامپیوتر
هنگامی که در ابتدای روز کاری کامپیوتر یا لپ تاپ خود را روشن میکنید، متوجه میشوید که میتواند به خوبی کار کند. با این حال در ادامه روز، متوجه میشوید که بارگذاری وبسایتها به زمان زیادی نیاز دارد و برنامههای محلی نیز با سرعت لاکپشتی اجرا میشوند. عملکرد سیستم شما اکنون واقعاً کند و غیر قابل استفاده شده است.
این پدیده نشان میدهد که رایانه شما مشکل رم دارد.

- تلاش ناموفق برای نصب برنامه جدید
هنگام تلاش برای نصب یک برنامه جدید، این عملیات به طور مکرر با شکست مواجه میشود. ممکن است با این موارد مواجه شوید؛ به عنوان مثال، یک کد خطا بدون هیچ دلیل واضحی روی صفحه نمایش داده میشود، یک برنامه کم حجم برای مدت طولانیتر از حالت عادی در مرحله بارگذاری هنگ میکند و موارد مشابه. اگر سیستم عامل را دوباره نصب کنید، پیامهای خطای عجیبی نیز ظاهر میشود.
این علائم میتواند به دلایل زیادی ایجاد شود، اما رم خراب میتواند مشکل اصلی باشد.
- ریست تصادفی
کامپیوتر شما به طور تصادفی ریست میشود، در حالی که شما در حال انجام کار هستید. علاوه بر این، گاهی اوقات رایانه مجدداً راه اندازی میشود. این علامت همیشه نشان دهنده مشکل رم نیست. مشکل هارد دیسک نیز میتواند باعث این علائم شود.
با این حال، اگر سیستم شما تقریباً بلافاصله پس از راه اندازی اولیه دسکتاپ مجدداً ریست شود، این میتواند نشانه مشکلی در رم باشد.
- فایلهای خراب
ممکن است متوجه شوید که فایلها، به ویژه آنهایی که اغلب به آنها دسترسی پیدا میکنید و ذخیره میکنید، به طور غیر قابل توضیحی خراب شدهاند. شاید این نشانه رم ضعیف باشد و حتی مشکلات رم ممکن است در طول زمان بدتر شود. در نهایت، ساختار فایل هارد دیسک شما به خطر میافتد و دستگاه شما دیگر بوت نمیشود.
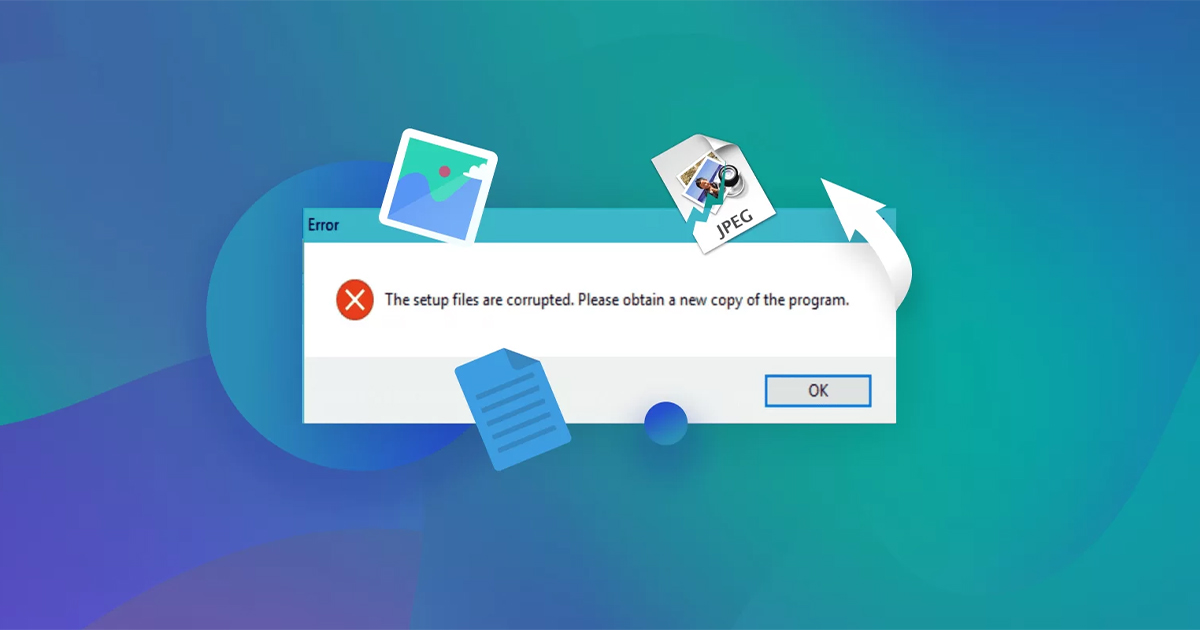
- رم از دست رفته
ممکن است سیستم عامل ویندوز شما رم کمتری نسبت به آنچه که روی مادربرد نصب کردهاید به شما نشان دهد. معمولاً برای مشاهده مشخصات سیستم از جمله رم به Control Panel > System and Security > System میرویم.
اگر متوجه شدید که مقدار رم فرقی نکرده، مطمئن شوید که تراشههای رم شما به درستی روی مادربرد قرار گرفتهاند یا شکافهایی را که رمها در آن قرار میگیرند تغییر دهید.
- شنیدن صدای بوق
هنگام بوت کردن رایانه، ممکن است یک بوق، چندین بوق یا یک توالی بیپ بشنوید. این صداها مشکلات مختلفی را نشان میدهند و رم هم یکی از آنهاست. بسته به تولید کنندگان مختلف، کدهای بوق متفاوت است.
به گفته کاربران، زمانی که دستگاههای دل بوق میزنند، تقریباً میتوان مطمئن بود که مشکل از رم است.
سایر نشانههای رم خراب
علاوه بر این علائم گفته شده، میتوانید علائم دیگری از رم خراب را هم تجربه کنید. مواردی مثل:
- عدم بارگیری کارت گرافیک
- قطعی صدا
- عدم شناسایی رم توسط سیستم شما
چگونه خرابی رم را شناسایی کنیم؟
گفتیم که تشخیص خرابی رم شامل اجرای آزمایشهایی برای شناسایی مشکلات مربوط به ماژولهای حافظه است. در ادامه به مراحلی برای کمک به تشخیص رم معیوب میپردازیم.
- از ابزار تشخیص حافظه ویندوز استفاده کنید
در ویندوز، میتوانید از ابزار داخلی Windows Memory Diagnostic برای بررسی مشکلات حافظه استفاده کنید.
Windows Memory Diagnostic را در نوار جستجوی ویندوز تایپ کنید، Windows Memory را انتخاب کنید و رایانه خود را ریستارت کرده و مشکلات حافظه را بررسی کنید.
- Memtest86 را اجرا کنید
Memtest86 یک ابزار بسیار محبوب برای تست رم است. میتوانید Memtest86 را دانلود کنید، یک درایو USB قابل بوت بسازید و کامپیوتر خود را از USB بوت کنید تا بتوانید تستهای حافظه را اجرا کنید.
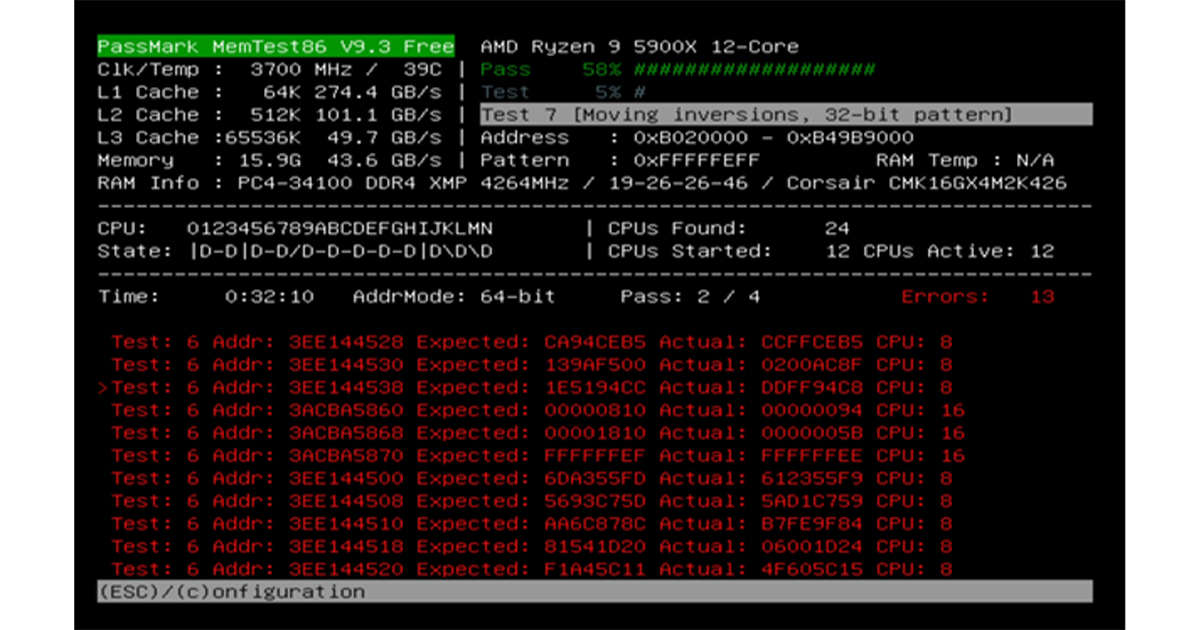
- بررسی پایداری سیستم
سیستم خود را از نظر علائم خرابی رم مانند مشکلات مکرر، صفحه آبی مرگ (BSOD)، یخ زدن سیستم یا ریست غیر منتظره کنترل کنید. اینها میتوانند مشکلات رم را نشان دهند.
- تنظیم مجدد ماژولهای رم
کامپیوتر خود را خاموش کنید، آن را از برق بکشید و ماژولهای رم را دوباره در جای خود قرار دهید. اطمینان حاصل کنید که آنها به درستی در شکافها قرار داده شدهاند. اتصالات شل میتواند باعث مشکلات حافظه شود.
- تست تکی ماژول
اگر چندین ماژول رم دارید، هر کدام را جداگانه تست کنید. همه ماژولها به جز یک ماژول را حذف کرده و پایداری سیستم خود را تست کنید. برای شناسایی هر یک از ماژولهای معیوب، این فرآیند را تکرار کنید.

- مشاهده رویداد را بررسی کنید
Windows Event Viewer را برای خطاها یا هشدارهای مربوط به حافظه بررسی کنید. به دنبال ورودیهایی باشید که نشان دهنده مشکلات حافظه یا مشکلاتی است که میتواند مربوط به خرابی رم باشد.
- نظارت بر عملکرد
از ابزارهای نظارت بر سیستم برای بررسی میزان مصرف و عملکرد حافظه استفاده کنید. استفاده زیاد از حافظه یا رفتار غیرعادی میتواند نشان دهنده مشکلات RAM باشد.
- به روز رسانی درایورها و بایوس
مطمئن شوید که درایورها و بایوس سیستم شما به روز هستند. درایورهای قدیمی یا سیستم عامل ممکن است گاهی اوقات مشکلات مربوط به رم را ایجاد کنند.
- کمک حرفهای بگیرید
اگر در مورد تشخیص مشکلات رم خود مطمئن نیستید یا اگر آزمایشها نشان میدهد رم شما معیوب است، برای تشخیص و تعمیر از یک تکنسین حرفهای یا خدمات تعمیر کامپیوتر کمک بگیرید.

چگونه مشکل خرابی رم را رفع کنیم؟
رم آسیب دیده معمولاً به جای تعمیر مستلزم تعویض است، زیرا ماژولهای رم ظریف هستند و اکثر کاربران به راحتی قادر به تعمیر آنها نخواهند بود. اکنون بد نیست به مراحل زیر نگاهی بیندازیم که برای رفع مشکلات رم در کامپیوتر و لپ تاپ ضروری هستند.
مراحل تعمیر یا تعویض رم کامپیوتر دسکتاپ
- تشخیص مشکل
همان طور که گفتیم میتوانید از ابزارهایی مانند MemTest86 یا ابزار Windows Memory Diagnostic استفاده کنید تا مطمئن شوید که RAM واقعاً خراب است.
سپس رم را از نظر آسیب فیزیکی مانند سوختگی، شکستگی پین یا خوردگی بررسی کنید.
- رم را دوباره تنظیم کنید
کامپیوتر را خاموش کرده و آن را از منبع تغذیه جدا کنید. قاب کامپیوتر را باز کنید. ماژولهای رم را با احتیاط جدا کرده و دوباره در جای خود قرار دهید و مطمئن شوید که به درستی در شکافها قرار گرفتهاند.
- رم و اسلاتها را تمیز کنید
از یک برس نرم و ضد الکتریسیته ساکن یا هوای فشرده برای تمیز کردن شیارهای رم روی مادربرد استفاده کنید. با یک پارچه نرم و خشک کنتاکتهای روی ماژولهای رم را به آرامی تمیز کنید.

- تست هر RAM Stick
اگر چندین حافظه رم دارید، هر یک را به صورت جداگانه با قرار دادن یک استیک در هر بار و روشن کردن رایانه تست کنید. این به تشخیص اینکه آیا یک ماژول خاص خراب است یا نه، کمک میکند.
- تعویض رم خراب
اگر یک ماژول رم خاص خراب شناخته شد، آن را با یک ماژول جدید جایگزین کنید. اطمینان حاصل کنید که رم جدید با مادربرد شما سازگار است (نوع، سرعت و ظرفیت را بررسی کنید).
- تنظیمات BIOS/UEFI را چک کنید
وارد تنظیمات BIOS/UEFI شده و مطمئن شوید که رم به درستی تشخیص داده شده و پیکربندی شده است.
مراحل تعمیر یا تعویض رم لپ تاپ
- تشخیص مشکل
از همان ابزارهای تشخیص حافظه مانند دسکتاپ (MemTest86 یا Windows Memory Diagnostic) استفاده کنید.
- دسترسی به رم
لپ تاپ را خاموش کرده و باتری را خارج کنید (در صورت امکان). برای دستورالعملهای مربوط به دسترسی به رم به دفترچه راهنمای لپ تاپ مراجعه کنید. به طور معمول، یک پانل در پایین وجود دارد که میتوان آن را باز کرد.
- رم را دوباره تنظیم کنید
ماژولهای رم را با احتیاط جدا کرده و دوباره در جای خود قرار دهید و مطمئن شوید که به درستی در شکافها قرار گرفتهاند.

- رم و اسلاتها را تمیز کنید
از هوای فشرده برای خارج کردن گرد و غبار از اسلاتهای رم استفاده کنید. همچنین با یک پارچه نرم و خشک کنتاکتهای روی ماژولهای رم را به آرامی تمیز کنید.
- تست هر RAM Stick
اگر لپ تاپ شما از چندین حافظه رم استفاده میکند، هر یک را به صورت جداگانه با قرار دادن یک استیک در هر بار و روشن کردن لپ تاپ تست کنید.
- تعویض رم معیوب
اگر یک ماژول خاص رم خاص را خراب تشخیص دادید، آن را با یک ماژول جدید جایگزین کنید. از سازگاری آن با لپ تاپ خود مطمئن شوید.
نکات تکمیلی
- الکتریسیته ساکن: همیشه قبل از دست زدن به رم، الکتریسیته ساکن را با لمس یک جسم فلزی به زمین تخلیه کنید تا به قطعات آسیب نرسانید.
- سازگاری: نوع رم مورد استفاده سیستم شما (DDR3، DDR4 و غیره) را بررسی کنید و مطمئن شوید که رم جایگزین با این مشخصات مطابقت دارد.
- به دفترچه راهنما مراجعه کنید: برای دستورالعملهای خاص در مورد نصب و سازگاری رم به دفترچه راهنمای رایانه یا مادربرد خود مراجعه کنید.
سخن آخر
در این مقاله به بررسی علائم خراب شدن رم کامپیوتر و لپ تاپ پرداختیم. ابتدا به دلایل کلی خراب شدن رم اشاره کردیم و سپس علائم بروز این مشکل را بررسی نمودیم. در ادامه راهکارهایی برای تشخیص این خرابی ارائه دادیم. امیدواریم مطالعه این مطلب برای شما مفید بوده باشد.
اگر قصد ارتقای سیستم یا خرید یک سیستم جدید را دارید و میخواهید رم جدیدی بخرید، پلازا دیجیتال در خدمت شماست. فروشگاه ما مجموعه متنوعی از بهترین رمها در ظرفیتهای مختلف را دارد. با مراجعه به سایت میتوانید مدل مورد نظر خود را انتخاب کرده و تجربه یک خرید لذت بخش را داشته باشید.
سوالات متداول کاربران
آیا نصب مجدد رم میتواند مشکل خرابی را برطرف کند؟
بله، گاهی اوقات تنظیم مجدد رم میتواند مشکلات اتصال را حل کرده و مسئله اصلی را برطرف کند.
آیا امکان تعمیر رم خراب وجود دارد؟
به طور کلی، نه. رم خراب به دلیل پیچیدگی قطعات معمولاً به جای تعمیر تعویض میشود.