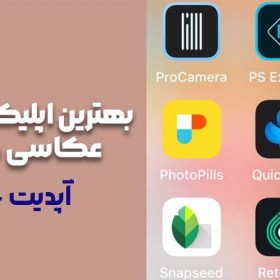اتصال پروژکتور به لپ تاپ با vga یا hdmi؟

همان گونه که در مقالات گذشته اذعان داشتهایم، استفاده از ویدئو پروژکتور در کلاسهای درس، سالنهای کنفرانس و یا حتی به عنوان سینمای خانگی امروزه مورد استفاده عموم قرار گرفته و به عنوان یکی از تجهیزات اساسی به خصوص در مکانهای آموزشی است. در بسیاری از مواقع بنا به دلایل مختلف، نیاز است تا لپ تاپ به ویدئو پروژکتور اتصال پیدا کند. در کل باید بیان گردد که از جمله روشهای بسیار مهم نمایش محتوا بر روی صفحه نمایش ویدئو پروژکتور، اتصال پروژکتور به لپ تاپ است. به همین دلیل در این مقاله قصد داریم تا به بررسی موضوع اتصال پروژکتور به لپ تاپ با vga یا hdmi؟ بپردازیم و اطلاعاتی را در این خصوص در اختیار شما عزیزان قرار دهیم. بنابراین برای کسب اطلاعات بیشتر تا انتهای این مطلب با ما همراه باشید تا تا با نحوه اتصال پروژکتور به لپ تاپ و آموزش اتصال ویدئو پروژکتور به لپ تاپ آشنا شوید.
اتصال ویدئو پروژکتور به لپ تاپ
در بسیاری از موارد، افراد بنا به دلایل مختلف مایلند که لپ تاپ خود را به ویدئو پروژکتور متصل نمایند. به صورت کلی اتصال ویدیو پروژکتور به لپ تاپ اصلا کار سختی نیست و در کوتاهترین زمان ممکن انجام خواهد شد. در کل پیچیدگی این کار به نوع پورت لپ تاپ یا ویدئو پروژکتور محسوب میگردد. زمانی که بتوانید پورت قرار گرفته در هر دو دستگاه خود را تشخیص دهید، میتوانید به راحتی اتصال ویدئو پروژکتور به لپ تاپ را انجام دهید. ممکن است این سوال برای شما عزیزان به وجود بیاید که آیا برای اتصال ویدئو پروژکتور به لپ تاپ، به آداپتور خاصی نیاز داریم؟ باید اشاره شود که این موضوع به درگاه ورودی لپ تاپ و ویدئو پروژکتور شما بستگی خواهد داشت! همان گونه که میدانید، بیشتر ویدیو پروژکتورها دارای درگاه ورودی HDMI هستند، بنابراین اگر لپتاپ شما دارای یک پورت HDMI با اندازه اصلی (فولسایز) باشد، احتمال دارد که به آداپتور خاصی نیاز نباشد و با همان سیم HDMI اتصال ویدئو پروژکتور به لپ تاپ بر قرار شود. بعلاوه حتی اگر ویدئو پروژکتور و سیستم لپ تاپ شما دارای پورت VGA باشد، همین امر صادق است. اما برای راهکارهای دیگر معمولا به یک آداپتور نیاز خواهید داشت.
انواع پورتهای موجود در لپ تاپ
به صورت کلی لپ تاپ ها ممکن است پورتهای بسیار مختلفی داشته باشند که برخی از آنها به آداپتور نیاز دارد و برخی دیگر خیر! از جمله انواع پورتهای موجود در لپ تاپ که به واسطه آن میتوانید اتصال ویدئو پروژکتور به لپ تاپ را برقرار نمایید، به شرح زیر خواهد بود:
- پورت HDMI
در بسیاری از لپ تاپهای جدید، پورت HDMI طراحی شده است که شما بتوانید به راحتی با یک سیم مخصوص این دستگاه را به تلویزیون یا ویدئو پروژکتور متصل نمایید. همان گونه که در بخش قبل توضیح دادهایم، اگر لپتاپ شما دارای یک پورت HDMI آن هم به صورت فول سایز است و همچنین بر روی ویدئو پروژکتور نیز همان پورت تعبیه شده باشد، دیگر به هیچ آداپتوری نیاز نخواهید داشت و میتوانید به سادگی با یک سیم مخصوص HDMI این دو دستگاه را به یک دیگر متصل نمایید. شایان ذکر است که اتصال پروژکتور به لپ تاپ با hdmi سادهترین راه برای اتصال این دو دستگاه به یک دیگر است. بنابراین برای پاسخ به این سوال که اتصال پروژکتور به لپ تاپ با vga یا hdmi؟ باید اشاره کنیم که HDMI راهکار آسانتری خواهد بود. - پورت مینی HDMI
یکی دیگر از پورتهای دیگری که در برخی از لپ تاپ ها به کار رفته است، پورت مینی HDMI خواهد بود که بهعنوان HDMI تایپ C هم شناخته میشود. این پورت بیشتر در لپ تاپ های جدید کاربرد داشته و همچنین باید اشاره گردد که از نظر عملکردی مشابه HDMI عمل خواهد کرد. اما نکته بسیار مهم این است که سایز آن بسیار کوچکتر از HDMI فول سایز میباشد. بنابراین یکی دیگر از راهکارهای اتصال پروژکتور به لپتاپ، استفاده از این پورت خواهد بود. بنابراین شما عزیزان میتوانید از یک کابل که یک سرش HDMI و سر دیگرش HDMI type-c است این دو ستگاه را به یک دیگر متصل کنید. بعلاوه از یک آداپتور نیز برای اتصال میتوانید بهره ببرید. - USB-C
برخی دیگر از لپ تاپها ممکن است پورت USB-C داشته باشند! بنابراین اگر لپتاپ شما دارای پورت USB-C است که به واسطه آن خروجی ویدئو را نمایش میدهد، باید تجهیزی تهیه نمایید که شامل پورت HDMI یا آداپتور USB-C به HDMI میباشد. اگر پروژکتور مورد نظر شما نیز دارای ورودی ویدئو USB-C باشد، میتوانید لپتاپ خود را بدون دردسر به ویدئو پروژکتور متصل نمایید. در غیر این صورت باید تجهیز مربوط به این کار را تهیه کرده و به واسطه ان اتصال پروژکتور به لپتاپ را برقرار نمایید. - DisplayPort
اگر لپ تاپ مورد نظر شما دارای DisplayPort باشد، میتوانید از کابل HDMI-to- DisplayPort و یا آداپتور HDMI-to-DisplayPort بهره ببرید! - VGA
یکی از قدیمیترین رابطهای ویدئویی که در لپ تاپهای قدیمی وجود دارد، پورت VGA میباشد. به صورت کلی این پورت به وضوح 640×480 محدود شده است. اگر لپتاپ و پروژکتور شما هر دو دارای پورت VGA میباشند، میتوانید آنها را با کابل VGA و بدون آداپتور متصل کنید. اگر همچنان این سوال برای شما وجود دارد که اتصال پروژکتور به لپ تاپ با vga یا hdmi؟ کدام یک بهتر است؟! ما به شما HDMI را پیشنهاد میدهیم! به دلیل آن که VGA سیگنال صوتی را به روش HDMI منتقل نخواهد کرد. بنابراین برای ارسال صدا از لپتاپ خود به ویدئو پروژکتور بهتر از HDMI استفاده کنید و یا از روشهای دیگر بهره ببرید.
اتصال پروژکتور به لپ تاپ با vga یا hdmi؟
اتصال پروژکتور به لپ تاپ با HDMI
در ابتدا باید بررسی کنید که آیا لپ تاپ و ویدئو پروژکتور پورت hdmi دارد یا خیر! اگر دستگاههای شما از این پورت پشتیبانی کند، میتوانید آنها را یا استفاده از کابل hdmi به یکدیگر متصل نمایید.
برای آنکه کابل hdmi مناسبی را تهیه کنید، بهتر است که به فاصلهی نصب ویدئو پروژکتور، توجه کرده و بر اساس آن کابل را تهیه نمایید.
لپ تاپ خود را به شارژر متصل کنید و سپس کابل را به درگاههای HDMI لپتاپ و پروژکتور متصل کنید.
هر دو دستگاه را روشن کنید تا ببینید آیا با موفقیت به هم متصل شدهاند یا خیر.
نکته قابل توجه این است که کابلهای HDMI برای پروژکتورهای بازی یا گیمینگ و دریافت تصاویر HQ و سریعتر، بسیار مفیدتر و بهتر خواهد بود. بنابراین اتصال پروژکتور به لپ تاپ با vga یا hdmi؟ hdmi گزینه بهتری خواهد بود.
اتصال پروژکتور به لپ تاپ با VGA
باید بیان شود که نحوه اتصال پروژکتور به لپ تاپ با VGA نیز شبیه به روش اتصال با کابل HDMI میباشد. برای این کار بهتر است که گامهای زیر را دنبال نمایید:
- لپ تاپ خود را روشن کنید و کابل VGA را به پورت VGA متصل کنید.
- سر دیگر کابل را به ویدئو پروژکتور وصل کنید و سپس ویدئو پروژکتور را روشن فرمایید.
- درپوش ویدئو پروژکتور را بردارید و لنز پروژکتور را باز کنید.
- بدین ترتیب ویدیو پروژکتور شما باید بلافاصله پس از روشن شدن محتوای روی صفحه نمایش لپ تاپ را نشان دهد و آمادهی استفاده است.
چگونه اتصال پروژکتور به لپ تاپ را انجام دهیم؟
در بخشهای قبل اشاره کرده که اتصال پروژکتور به لپ تاپ با با vga یا hdmi امکان پذیر است و حتی میتوانید با روشهای دیگر نیز این دو دستگاه را به یک دیگر متصل نمایید. حال برای چگونگی یا نحوه اتصال پروژکتور به لپ تاپ، بهتر است گامهای زیر را دنبال کنید.
- در ابتدا باید لپ تاپ خود را روشن نمایید و یا از روشن بودن لپ تاپ خود اطمینان داشته باشید. پس از آن ویدئو پروژکتور خود را نیز روشن نمایید.
- هر نوع کابلی که دارید (کابل HDMI، آداپتور یا کابل) VGA ) را به لپ تاپ متصل کنید و اطمینان حاصل کنید که کابل را در قسمت درستی قرار دادهاید.
- اگر از آداپتور استفاده میکنید، آداپتور را به لپتاپ متصل کرده سپس کابل HDMI را به آداپتور وصل نمایید.
- درپوش پروژکتور را بردارید و لنز پروژکتور را باز کنید. در برخی از موارد نیز این امکان وجود دارد که پروژکتور شما به این مرحله نیاز نداشته باشد.
- اگر ویدئو پروژکتور پس از روشن شدن بلافاصله تصویر را روی دیوار یا روی پرده سفید مورد نظر پخش میکند، میتوانید مرحله قبل را فاکتور بگیرید.
- پروژکتور شما اکنون آماده استفاده است، البته ممکن است نیاز به پیکربندی داشته باشد.
- اگر پروژکتور را تنظیم نکرده باشید، ممکن است تصویر نشان داده شده تار نمایش داده شود، بنابراین از وضوح تصویر نیز اطمینان حاصل فرمایید.
سخن پایانی
در این مطلب سعی شد تا به بررسی اتصال پروژکتور به لپ تاپ با vga یا hdmi بپردازیم و اطلاعاتی را در این خصوص در اختیار شما عزیزان قرار دهیم. بنابراین برای کسب اطلاعات بیشتر به وب سایت ما مراجعه کرده و با کارشناسان در این خصوص مشورت فرمایید.
سوالات متداول
1.آیا لپ تاپ مک نیز به ویدئو پروژکتور متصل میگردد؟
بله. پس از شناسایی نوع کابل (HDMI، DVI یا VGA)، میتوانید این دو را به هم متصل کنید.
2.اتصال بی سیم پروژکتور به لپ تاپ چگونه است؟
جهت اتصال لپ تاپ به ویدئو پروژکتور بدون سیم میتوان از روشهای متعددی استفاده کرد اما رایجترین آنها روش miracast است.
3.آیا میتوان گوشی موبایل را به پروژکتور متصل کرد؟
بله. سادهترین راهکاری که میتوانید از آن کمک بگیرید اتصال گوشی به دیتا پروژکتور با سیم است. برای اجرای این راهکار باید حتماً گوشی شما به خروجی تصویر مجهز شده باشد و یا از قابلیت ام اچ ال MHL پشتیبانی به عمل آورد.