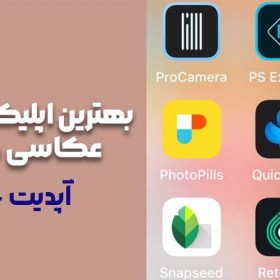آموزش استفاده از لپ تاپ به عنوان مانیتور

ممکن است برای شما هم پیش آمده باشد که برای کار و فعالیت خود به مانیتور دیگری نیاز پیدا کرده باشید. آیا تا به حال به این فکر کردهاید که به جای خرید مانیتور اضافه، لپتاپ خود را به مانیتور دوم تبدیل کنید؟ با این کار، در عین حفظ کیفیت و وضوح تصویر، در هزینههایتان هم صرفهجویی میشود. اکثر مانیتورهای تولید شده طی چند سال اخیر دارای پورت HDMI و شبکه وایرلس هستند که این کار را بسیار سادهتر میسازد. در همین راستا، در ادامه با ما همراه باشید تا درباره چگونگی استفاده از لپ تاپ به عنوان مانیتور، بیشتر توضیح دهیم.
فهرست مطالب
- مزایای استفاده از لپ تاپ به عنوان مانیتور
- راههای استفاده از لپ تاپ به عنوان مانیتور
- از طریق Miracast ویندوز
- استفاده از برنامههای شخص ثالث
- استفاده از کابل مناسب
- استفاده از کروم ریموت دسکتاپ
- اتصال لپ تاپ به مانیتور از راه دور
- استفاده از لپ تاپ به عنوان مانیتور در مک
- نکاتی در رابطه با استفاده از دو مانیتور
مزایای استفاده از لپ تاپ به عنوان مانیتور
استفاده از لپ تاپ به عنوان مانیتور مزایای متعددی به همراه دارد که در ادامه به چند نمونه از مهمترین آنها اشاره میکنیم.
- یکی از اصلیترین موارد این است که فضای نمایش گستردهتری در اختیار دارید و این موضوع به شما امکان انجام چندین کار و باز کردن چندین فایل را به صورت همزمان میدهد. درواقع با این کار بهرهوری شما بسیار افزایش پیدا میکند.
- قابلیت حمل یکی دیگر از اصلیترین مزیتهای استفاده از لپ تاپ به عنوان مانیتور است. درواقع لپتاپها برای قابلیت حمل بهتر طراحی شدهاند و هر زمان که نیاز به مانیتور دیگری داشته باشید، لپتاپ بهترین گزینهای است که به کارتان میآید.
- از دیگر مزایای استفاده از لپ تاپ به عنوان مانیتور صرفه جویی در هزینهها است. در حال حاضر عموم مانیتورها قیمتهای بالایی دارند که ممکن است هر شخصی قادر به خرید آنها نباشد. خوشبختانه بدون هیچ هزینه اضافهای میتوانید از لپتاپ خود به عنوان مانیتور دوم استفاده کنید.
راههای استفاده از لپ تاپ به عنوان مانیتور
اگر قصد استفاده از لپ تاپ خود به عنوان مانیتور را دارید، باید بگوییم که خوشبختانه در حال حاضر از راههای مختلفی میتوان این کار را انجام داد که در ادامه به توضیح آنها میپردازیم.
از طریق Miracast ویندوز
یکی از آسانترین راههای اتصال لپ تاپ به مانیتور در ویندوز، استفاده از قابلیت Miracast داخل ویندوز است. اگر با Miracast آشنایی ندارید باید بگوییم نوعی فناوری بیسیم است که برای پخش صفحه نمایش لپ تاپ روی دستگاههای سازگار با آن استفاده میشود. اگر نسخه ویندوز کامپیوتر شما بالای 8.1 است، میتوانید از این فناوری بهره ببرید. برای استفاده از این روش باید در لپتاپی که میخواهید به عنوان مانیتور دوم استفاده کنید، تنظیمات زیر را پیاده کنید.
- روی منوی استارت کلیک کرده و وارد بخش تنظیمات شوید.
- روی نماد System موجود در این بخش کلیک کنید.
- در سمت چپ منو گزینه Projecting to this PC را انتخاب کنید.
- در صفحه باز شده گزینههایی را میبینید که میتوانید مطابق با میل خود آنها را تنظیم کنید. لازم به ذکر است که اگر گزینههای موجود در این بخش به طور پیش فرض غیرفعال هستند، ابتدا گزینه Optional Features و سپس Add a Feature را بزنید و از میان گزینههای موجود، Wireless Display را انتخاب کنید.
- پس از انجام تنظیمات، باید به سراغ سیستم اولیه که میخواهید لپتاپ را به آن وصل کنید بروید.
حال در سیستم اولیه خود که قصد استفاده از لپ تاپ به عنوان مانیتور را دارید، تنظیمات زیر را پیاده کنید.
- از گوشه سمت راست نوار وظیفه، Notifications/Action را انتخاب کنید.
- از منوی کشویی موجود، گزینه Connect را بزنید.
- با ظاهر شدن نام لپتاپ مورد نظرتان، روی آن کلیک کنید.
- در این مرحله به سراغ لپ تاپ دوم بروید و درخواست اتصال را تایید کنید.
- در مرحله آخر، روی صفحه اصلی سیستم کامپیوتری اصلی خود کلیک راست کرده و Settings Display را انتخاب کنید.
- در تنظیمات این بخش باید در قسمت Multiple displays، گزینه Extend desktop to this display را انتخاب کرده باشید.
حال هر دو صفحه نمایش در اختیارتان قرار دارد و میتوانید آیکونها و برنامههای مورد نظرتان را بر اساس سلیقه خود مرتب کنید. اگر دستگاه شما از Miracast پشتیبانی نمیکند، بهتر است راههای دیگری که در ادامه توضیح میدهیم را امتحان کنید.
استفاده از برنامههای شخص ثالث
خوشبختانه در حال حاضر برنامههای رایگان متعددی وجود دارند که میتوانید از آنها برای این کار استفاده کنید. یکی از محبوبترین این برنامهها Spacedesk است. این برنامه از ویندوز 8.1 به بالا و سیستم عامل IOS پشتیبانی میکند و به آسانی نصب و راهاندازی میشود.
برای استفاده از آن تنها کافی است که با هر دو سیستمهای کامپیوتری خود به وبسایت رسمی Spacedesk بروید و نسخه سازگار با آنها را دانلود کنید. در نظر داشته باشید که برای اجرای برنامه، باید یک استثنا در فایروال ایجاد کنید. در آخرین مرحله نصب برنامه در لپتاپی که قصد اشتراک گذاری صفحه را دارید، گزینه Launch Spacedesk Viewer و سروری که برنامه تشخیص داده است را انتخاب کنید. به همین سادگی میتوانید از لپ تاپ به عنوان مانیتور دوم استفاده کنید. نکته قابل توجه این است که هر دو دستگاه به شبکه وای فای یکسانی وصل باشند.
لازم به ذکر است که برنامههای شخص ثالث دیگری مانند Duet Display، Splashtop XDisplay و Deskreen نیز برای این کار وجود دارند.
استفاده از کابل مناسب
یکی دیگر از راههای مناسب اتصال لپ تاپ به مانیتور، انتخاب کابل مناسب است تا از طریق آن لپ تاپ را به مانیتور تبدیل کنید. کابلهای HDMI، DisplayPort، mini-DisplayPort نمونههایی از گزینههای موجود هستند. سپس به بخش تنظیمات و Display بروید. برای این کار میتوانید روی صفحه نمایش راست کلیک کرده و گزینه Display Settings را انتخاب کنید.
در این مرحله اگر اتصال با موفقیت انجام شده باشد، در قسمت Select and rearrange displays باید بیش از یک عدد نمایشگر نشان داده شود. در غیر این صورت برای شناسایی صفحه نمایش دیگر توسط ویندوز، گزینه Detect را بزنید.
پس از اتصال دو صفحه نمایش به یکدیگر، ممکن است در شناسایی آنها مشکل داشته باشید. برای حل آن، روی Identify کلیک کنید تا هریک از آنها با عدد مشخص شوند. در این بخش، صفحه میتوانید جای صفحه نمایشها را به دلخواه تغییر دهید و با کلیک بر گزینه Apply، تغییرات را اعمال کنید. همچنین نحوه قرارگیری دو صفحه نمایش که به صورت عمودی زیر یکدیگر قرار داشته باشند یا در کنار هم باشند نیز قابل تعیین است.
استفاده از کروم ریموت دسکتاپ
سرویس رایگان Chrome Remote Desktop یکی دیگر از راههای استفاده از لپ تاپ به عنوان مانیتور است. این روش زمانی بسیار کاربرد دارد که بخواهید صفحه نمایش خود را برای سایر افراد به اشتراک بگذارید تا آنها نیز بتوانند محتوای آن را ببینند و درواقع محتوای دسکتاپ شما را روی صفحه لپتاپ به نمایش در میآورد.
ابتدا به سراغ سیستمی بروید که میخواهید صفحه نمایش آن را به اشتراک بگذارید. وارد remotedesktop.google.com شوید و از دو لینک موجود در بالای صفحه، Remote Support را انتخاب کنید.
در صفحه بعد پنجرهای تحت عنوان Get Support برایتان باز میشود و از این قسمت روی گزینه دانلود کلیک کنید تا افزونه کروم نصب شود. سپس مجددا به همین صفحه برگردید و گزینه Generate Code را انتخاب کنید تا یک کد نمایش داده شود. کد ایجاد شده در مراحل بعد در لپتاپ دیگر مورد استفادهتان قرار میگیرد و بهتر است که آن را یادداشت کنید.
حال به سراغ لپ تاپی بروید که میخواهید به عنوان مانیتور برایتان عمل کند. مجددا وارد صفحه Google Remote Desktop شوید و Remote Support را انتخاب کنید. این بار به پایین صفحه رفته و با انتخاب گزینه Give Support، کد ذکر شده در بالا را وارد کنید و گزینه Connect را بزنید. زمانی که اتصال برقرار شود، لپتاپ محتوای سیستم کامپیوتری اولیه را به نمایش درمیآورد.
اتصال لپ تاپ به مانیتور از راه دور
این روش کمی با روشهای دیگر فرق دارد و درواقع با استفاده از لپتاپ خود، میتوانید صفحه نمایش کامپیوتر دیگر را کنترل کنید. این اتصال از طریق برنامههای شخص ثالث انجام میشود و گزینههای متنوعی پیش رویتان قرار دارد که یکی از آنها، TeamViewer است. در این بخش فرایند استفاده از این برنامه را به صورت خلاصه توضیح میدهیم.
- به سایت teamviewer.us رفته و برنامه در هر دو سیستم خود دانلود کنید.
- پس از دانلود، آن را در هر دو سیستم نصب کنید.
- در سیستم دسکتاپ، ID در اختیارتان قرار گرفته را نگه دارید.
- TeamViewer را روی لپ تاپ خود باز کنید.
- با باز کردن برنامه در لپ تاپ، فیلدی تحت عنوان Partner ID را میبینید که باید ID دریافت شده در مرحله قبل را در آن وارد کنید و گزینه Connect را بزنید.
- در این مرحله از شما پسورد کامپیوتر دسکتاپ خواسته میشود که با وارد کردن آن و کلیک روی گزینه Log On، میتوانید سیستم کامپیوتری خود را از طریق لپتاپ کنترل کنید.
استفاده از لپ تاپ به عنوان مانیتور در مک
سیستم عامل iOS میان کاربران بسیار محبوب بوده و عموم افرادی که گوشی آیفون دارند، ترجیح میدهند که از لپتاپ همین برند با نام مک بوک استفاده کنند. نکته مثبت در این رابطه، یکپارچگی میان تمام دستگاههای برند اپل است. به این صورت که تنها با یک کلیک، میتوانید فایلها و عکسها را میان دستگاههای مختلف جابهجا کنید؛ بنابراین جای تعجب نیست که اپل، تبدیل مک بوک به مانیتور را برای کاربران خود بسیار ساده ساخته است.
انجام این کار مستلزم این است که هر دو دستگاه با AirPlay سازگاری داشته باشند و از طریق آنها بتوان به حسابی با Apple ID مشترک وارد شد. سپس مطمئن شوید که هر دو دستگاه به یک شبکه وای فای وصل هستند یا از طریق کابل لایتنینگ به یکدیگر وصل شدهاند. اگر استفاده از کابل برایتان سخت نیست، توصیه میکنیم که این روش را انتخاب کنید؛ چراکه قابل اعتمادتر بوده و از میزان تاخیر کمتری برخوردار است.
در دستگاه اصلی خود در نوار منو روی Control Center کلیک کرده و گزینه Screen Mirroring را انتخاب کنید. صبر کنید تا نام مک بوکتان ظاهر شود و سپس روی آن کلیک کنید. پس از برقراری اتصال، از قسمت System Settings روی گزینه Displays بزنید. حال در این بخش نیز مانند ویندوز، میتوانید تنظیمات صفحه نمایشهای خود را به دلخواه تنظیم کنید. برای داشتن تجربهای یکپارچه و مفید، توصیه میکنیم که دو صفحه را کنار یکدیگر قرار دهید.
نکاتی در رابطه با استفاده از دو مانیتور
بدون شک استفاده وجود دو مانیتور کنار یکدیگر تجربه بسیار متفاوت و جذابی را برایتان رقم میزند و مزایای متعددی به همراه دارد. با این حال توصیه میکنیم که برای نهایت بهرهمندی از این موضوع، به نکات زیر توجه داشته باشید.
- قرار دادن مناسب دو مانیتور: نحوه قرار دادن دو مانیتور کنار یکدیگر در تجربهای که به دست میآورید بسیار تاثیرگذار است. این موضوع را افراد معمولا بر اساس تمایل و میزان فضایی که در اختیار دارند، در نظر میگیرند. همانطور که پیش از این نیز گفتیم، برای داشتن تجربهای مفید و یکپارچه، بهتر است دو مانیتور را کنار یکدیگر قرار دهید و اختلاف ارتفاع میان دو دستگاه را تنظیم کنید.
- میزان شارژ: میتوانید حین استفاده از لپتاپ، آن را به منبع برق وصل کنید. به طور کلی از میزان شارژ آن اطمینان پیدا کنید تا هنگام کار کردن، با خاموشی و قطع ناگهانی مواجه نشوید.
- توجه به میزان حرارت دستگاه: یکی دیگر از نکاتی که در این رابطه بهتر است در نظر بگیرید، میزان دمای لپتاپ است. استفاده از لپ تاپ به عنوان مانیتور، فشار بیشتری به باتری آن وارد میکند؛ بنابراین مطمئن شوید که هوا به خوبی داخل دستگاه جریان داشته باشد و دستگاه بیش از حد داغ نشود.
- بهروزرسانی نرمافزار و درایورها: سیستم عامل، درایورهای کارت گرافیک و برنامههای خود را به روز نگه دارید تا از خرابی، تاخیر و مشکلات مربوط به وایرلس جلوگیری شود.
سخن آخر
همانطور که دیدید راههای متنوع و بسیار سادهای برای استفاده از لپ تاپ به عنوان مانیتور وجود دارد. از این موضوع میتوانید برای انجام بازی، توضیح مطلبی مهم در جلسه و بسیاری موارد متنوع دیگر استفاده کنید. هریک از روشهای ذکر شده بسیار آسان انجام میشوند و نیازی به داشتن دانش فنی وجود ندارد. درنهایت بررسیهای لازم را انجام دهید و بسته به نوع سیستمهای کامپیوتری خود، کاربردیترین گزینه را انتخاب کنید.
پرسشهای متداول کاربران
آیا میتوان از کابل HDMI میتوان برای استفاده از لپ تاپ به جای مانیتور دوم بهره برد؟
متاسفانه خیر. با اینکه هر لپ تاپ دارای درگاه HDMI است و در برخی از مدلها میتوان بیش از یک درگاه نیز یافت، اما این درگاهها برای ارسال دیتا طراحی شدهاند و قابلیت دریافت دیتا را ندارند. درواقع شما میتوانید از این درگاهها برای نمایش اطلاعات لپ تاپ در صفحه نمایش دیگری مانند مانیتور یا تلویزیون استفاده کنید؛ اما امکان نمایش خروجی دستگاه دیگری در لپ تاپ با استفاده از کابل HDMI وجود ندارد.
آسانترین روش برای استفاده از لپ تاپ به جای مانیتور دوم چیست؟
روشهای متعددی برای استفاده از لپ تاپ به جای مانیتور دوم وجود دارد که برای مثال میتوانید سرویس رایگان Chrome Remote Desktop اشاره کرد. استفاده از این قابلیت نه تنها رایگان است، بلکه پیچیدگی زیادی ندارد و به راحتی میتوانید از آن استفاده کنید.