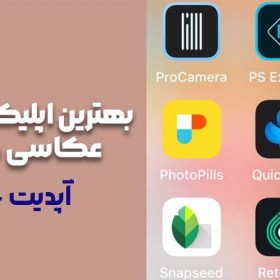آموزش اتصال لپ تاپ به ps4

زمانی که صحبت از دنیای دیجیتال و تکنولوژی به میان میآید، امکانات و ترکیبهای بیشماری به ذهن خطور میکند. یکی از این امکانات که ممکن است برای افراد مختلف، بهویژه علاقهمندان به دنیای گیم و سرگرمی، جذاب باشد این است که لپ تاپ خود را به کنسول بازی PS4 متصل کنند. این کار میتواند دلایل گوناگونی داشته باشد؛ از اشتراکگذاری دستاوردهای بازی در فضای مجازی گرفته تا بهرهبرداری از لپتاپ به عنوان یک صفحهنمایش اضافه برای بازیهای پلیاستیشن.
این اتصال بهنوعی ادغام فناوریهای مختلف است که میتواند تجربه کاربری را به مراتب غنیتر سازد. با استفاده از این تکنیک، میتوانید بازیهای مورد علاقهتان را در محیطهای متفاوتی تجربه کنید و از مزایایی همچون سهولت در دسترسی به فایلهای بازی، پشتیبانگیری و به اشتراکگذاری ویدئوهای بازیها بهرهمند شوید.
اما قبل از هر چیز، لازم است مقدمات و پیشنیازهای اساسی برای انجام این کار را بررسی کنیم. نخست، باید از سازگاری سختافزاری و نرمافزاری سیستمتان اطمینان حاصل کنید. همچنین، ممکن است نیاز به بهروزرسانیهای دورهای، نصب برنامههای خاصی برای برقراری ارتباط و انجام تنظیمات خاص در کنسول PS4 و لپتاپ خود داشته باشید.
در ادامه این مقاله، هر یک از این مراحل را به طور دقیق و گام به گام بررسی خواهیم کرد تا شما بتوانید از اتصال لپتاپ و PS4 خود به نحوی ایدهآل و بدون دردسر لذت ببرید.
فهرست مطالب
- پیشنیازهای اتصال لپتاپ به PS4
- مشخصات فنی لازم برای لپتاپ
- نرمافزارها و برنامههای مورد نیاز
- پشتیبانی سختافزاری و نرمافزاری PS4
- نیازمندیهای اتصال شبکه و اینترنت
- روشهای اتصال لپتاپ به PS4
- استفاده از Remote Play برای دسترسی به PS4
- نصب و راهاندازی Remote Play
- تنظیمات لازم در PS4
- اتصال به PS4 از طریق Remote Play
- استفاده از کابل HDMI
- تنظیمات تصویر و صدا
- رفع مشکلات احتمالی
- استفاده از کارتهای Capture Card
- انتخاب Capture Card مناسب
- نحوه اتصال و تنظیمات
- تنظیم و انجام تنظیمات صدا و تصویر
- تنظیمات صدا در لپتاپ و PS4
- تنظیم کیفیت تصویر و وضوح آن
- برطرف کردن مشکلات مربوط به نمایش تصویر
- استفاده از لپتاپ به عنوان صفحه نمایش برای PS4
- امکان استفاده از کنترلر PS4
- راهنمای چندنفره بازی کردن
- به اشتراکگذاری محتوا میان لپتاپ و PS4
- فیلمبرداری و ضبط بازیها
- ویرایش و اشتراکگذاری ویدئوهای ضبط شده
- استفاده از برنامههای شبکههای اجتماعی و چت در PS4
- عیبیابی و راهحلهای مشکلات رایج
- رایجترین مشکلات اتصال لپتاپ به PS4
- راهحلهای عیبیابی اتصالات
- نکات امنیتی و حفظ حریم خصوصی
- مدیریت تنظیمات امنیتی در PS4 و لپتاپ
- حفاظت از اطلاعات شخصی هنگام اشتراکگذاری محتوا
پیشنیازهای اتصال لپتاپ به PS4
برای اتصال موفقیتآمیز یک لپتاپ به کنسول بازی PS4، نه تنها نیاز به فناوری مناسب دارید، بلکه باید مشخصات فنی، نرمافزارها و تنظیمات شبکه را نیز به دقت در نظر بگیرید. در این بخش، ما به طور جامع و مفصل، پیشنیازهای لازم برای انجام این کار را توضیح میدهیم.
مشخصات فنی لازم برای لپتاپ
لپتاپی که قصد دارید به PS4 متصل کنید باید حداقل دارای کنترلر پردازشی قوی، حافظه رم کافی و یک کارت گرافیک مناسب باشد تا بتواند دادههای گرافیکی سنگین را پردازش کرده و بدون کاهش عملکرد، انتقال تصویر انجام شود. برای روانسازی بازیهایی با کیفیت بالا، توصیه میشود که لپتاپ شما حداقل از یک پردازنده i5 یا معادل آن، همراه با حداقل 8 گیگابایت رم بهره ببرد. در خصوص فضای ذخیرهسازی نیز، یک SSD میتواند سرعت دسترسی به دادهها و لود شدن بازیها را بهبود ببخشد.
نرمافزارها و برنامههای مورد نیاز
برای اتصال لپتاپ به PS4 اغلب به نرمافزارهایی نظیر Sony’s Remote Play نیاز داریم. این نرمافزار که برای سیستمعاملهای ویندوز و مک در دسترس است، به شما اجازه میدهد کنترل کنسول را از طریق لپتاپ در دست بگیرید. توجه داشته باشید که نرمافزار مورد نظر باید به آخرین نسخه بروزرسانی شده باشد تا با نسخههای جدیدتر PS4 سازگاری داشته باشد. اگر قصد دارید از لپتاپ خود به عنوان یک ورودی هاب مرکزی برای ضبط یا استریم محتوای بازی استفاده کنید، برنامههایی مانند OBS Studio یا برنامههای ضبط تخصصی مانند Elgato نیز نیاز خواهند بود.
پشتیبانی سختافزاری و نرمافزاری PS4
کنسول PS4 خود نیز باید از آخرین بروزرسانیهای نرمافزاری پشتیبانی کند تا بتوانید بدون مشکل از قابلیتهای اتصال شبکه استفاده کنید. همچنین باید تنظیمات مربوط به حالت Rest Mode به درستی پیکربندی شده باشد تا امکان اتصال از راه دور ممکن گردد. اگر قصد اتصال از طریق کابل HDMI یا کارتهای Capture Card را دارید، باید از داشتن پورتهای مناسب و کابلهای سازگار اطمینان حاصل کنید.
نیازمندیهای اتصال شبکه و اینترنت
یک شبکه اینترنت پایدار و سریع برای اتصال لپتاپ به PS4 ضروری است، مخصوصاً اگر قرار است از Remote Play استفاده کنید. سرعت دانلود و آپلود بالا تضمین کنندهی این خواهد بود که تصاویر و صداها با تأخیر کم و کیفیت بالا منتقل شوند. بهعلاوه، تنظیمات شبکه Wi-Fi یا اتصال کابلی Ethernet باید به درستی صورت گیرد تا تداخلات شبکه را به حداقل رسانده و اطمینان حاصل شود که اتصال شما محکم و قابل اعتماد است.
با تکمیل همه پیشنیازهای فوق، شما آمادگی لازم برای اتصال لپتاپ به PS4 را خواهید داشت. در مراحل بعدی، نحوه اجرای اتصال و بررسی تنظیمات مختلف را برای اطمینان از یک تجربه بازی روان و بدون وقفه مورد بحث قرار خواهیم داد.
روشهای اتصال لپتاپ به PS4
یکی از مهمترین و جذابترین امکانات ویژه برای صاحبان کنسولهای PS4، توانایی اتصال راحت از طریق لپتاپ به کنسول بازی است. این قابلیت میتواند برای افرادی که مایل به انجام بازیهای خود در صفحه بزرگتر یا افرادی که قصد دارند بازیها را ضبط یا استریم کنند، بسیار مفید و کاربردی باشد. راههای مختلفی برای انجام این کار وجود دارد که در ادامه به بررسی یکی از محبوبترین و کاربردیترین آنها یعنی استفاده از Remote Play میپردازیم.
استفاده از Remote Play برای دسترسی به PS4
Remote Play یکی از نرمافزارهای اصلی سونی است که به شما امکان میدهد تصویر و صدای کنسول PS4 خود را به صورت زنده به لپتاپ خود منتقل کرده و از آنجا کنترل کنید. این برنامه برای سیستمعاملهای ویندوز و macOS موجود است و استفاده از آن نیازمند داشتن یک اتصال اینترنتی پایدار است.
نصب و راهاندازی Remote Play
برای شروع، نیاز است که ابتدا نرمافزار Remote Play را از وبسایت رسمی سونی دانلود کرده و بر روی لپتاپ خود نصب نمایید. بعد از نصب، برنامه را باز کنید و مطابق دستورالعملها پیکربندی کنید. معمولاً، این روند بسیار ساده است و شامل دنبال کردن چند مرحله است که در پنجرههای راهنما ظاهر میشوند.
تنظیمات لازم در PS4
قبل از اینکه بتوانید از Remote Play استفاده کنید، بایستی تنظیمات خاصی را روی کنسول PS4 خود انجام دهید. اول از همه، مطمئن شوید که PS4 شما به آخرین بهروزرسانی سیستمی مجهز شده باشد. سپس، به تنظیمات سیستم بروید و گزینهی ‘Remote Play Connection Settings’ را پیدا کنید و مطمئن شوید که ‘Enable Remote Play’ را فعال کردهاید. علاوه بر این، توصیه میشود که PS4 را در حالت Rest Mode قرار دهید، زیرا این امر به شما این امکان را میدهد که به سادگی کنسول را از راه دور روشن کنید.
اتصال به PS4 از طریق Remote Play
پس از انجام تمام تنظیمات لازم روی کنسول و لپتاپ خود، اکنون زمان آن رسیده است که واقعاً اتصال را برقرار کنید. برنامه Remote Play را روی لپتاپ خود اجرا کنید و دکمه ‘Start’ را کلیک کنید. سپس باید وارد حساب کاربری پلیاستیشن نتورک (PSN) خود شوید. توجه داشته باشید که همان حسابی که روی کنسول PS4 خود استفاده میکنید باید بر روی برنامه Remote Play نیز استفاده شود.
پس از ورود به حساب کاربری خود، Remote Play به دنبال کنسول PS4 شما در شبکه خواهد گشت. اگر همه چیز درست تنظیم شده باشد، باید بتوانید تصویری از صفحه نمایش PS4 خود را روی لپتاپ ببینید – دقیقاً همانند آنکه از طریق تلویزیون به آن نگاه میکنید. حالا میتوانید به استفاده از کنترلر دستی PS4 برای بازی کردن ادامه دهید یا با استفاده از کنترلرهای مجازی روی صفحه لپتاپ خود بازی کنید.
روشهای فوق چارچوب کلی برای اتصال لپتاپ به PS4 از طریق Remote Play را تشریح میکنند. در حالتهای استاندارد، این روند باید به آسانی قابل اجرا باشد، با این حال، ممکن است برخی از کاربران با موانع یا مشکلاتی رو به رو شوند که در بخش عیبیابی و راهحلهای مشکلات رایج به آنها خواهیم پرداخت.
استفاده از کابل HDMI
یکی از سنتیترین روشهای متصل کردن دو دستگاه به یکدیگر، استفاده از کابل HDMI است. مزیت این روش، سادگی و دسترسی آسان به کابلهای HDMI در بازار است. اما نکته مهمی که باید توجه کرد این است که بیشتر لپتاپها فاقد ورودی HDMI هستند و تنها دارای خروجی برای اتصال به صفحهنمایش یا پروژکتور هستند.
بررسی سازگاری پورتها
ابتدا باید تأیید کنید که لپتاپ یا PS4 شما دارای ورودی HDMI است یا خیر. اگر لپتاپ شما دارای ورودی HDMI است، فرایند بسیار سادهتر خواهد بود. کافی است کابل HDMI را از خروجی PS4 به ورودی HDMI لپتاپ متصل سازید. در اغلب مواقع، لپتاپها فقط به یک خروجی HDMI مجهز هستند و در این صورت میتوان از یک کارت Capture Card استفاده کرد که در ادامه آن را شرح خواهیم داد.
تنظیمات تصویر و صدا
پس از انجام اتصال، لپتاپ شما باید تصویر و صدای PS4 را نمایش دهد. ممکن است نیاز باشد تنظیمات دقیقتری برای صفحهنمایش و سیستم صوتی اعمال کنید تا بتوانید بهترین تجربه ممکن را کسب کنید. این کار ممکن است شامل تغییر رزولوشن تصویر، تنظیمات نسبت تصویر (Aspect Ratio) و تنظیم سطوح صدا باشد.
رفع مشکلات احتمالی
گاهی اوقات ممکن است با مشکلاتی در اثر اتصال با کابل HDMI مواجه شوید. این مشکلات میتواند شامل نداشتن تصویر، کیفیت پایین تصویر، و یا مواردی مربوط به انتقال صدا باشد. در این مواقع، اطمینان حاصل کنید که کابل به درستی متصل شده، ورودیها و خروجیها به درستی تنظیم شدهاند و کابل HDMI آسیبدیده نیست.
استفاده از کارتهای Capture Card
در صورتی که لپتاپ شما فاقد ورودی HDMI است، میتوانید از یک Capture Card برای دریافت تصویر و صدا از PS4 استفاده کنید. کارتهای Capture Card به شما این امکان را میدهند که سیگنالهای ویدئویی و صوتی را به رایانه منتقل کرده و حتی آنها را ضبط کنید.
انتخاب Capture Card مناسب
برای این کار، باید یک Capture Card که با سیستمعامل لپتاپ شما سازگار باشد و توانایی دریافت سیگنالهای HDMI از PS4 را دارد خریداری کنید. انتخابهای متنوعی در بازار وجود دارد و برخی از محبوبترین برندها شامل Elgato, AVerMedia و Razer هستند.
نحوه اتصال و تنظیمات
پس از خرید کارت، باید آن را به لپتاپ خود متصل و مراحل نصب نرمافزار متعلق به کارت را دنبال کنید. سپس، کابل HDMI را از PS4 به ورودی Capture Card متصل کنید. در نرمافزار مربوط به کارت، تنظیمات لازم را طبق دفترچه راهنما انجام دهید تا کیفیت تصویر و صدا مطابق میل شما باشد. در نهایت، با استفاده از نرمافزار مورد نظر Capture Card، میتوانید تصاویر را نمایش، ضبط یا استریم کنید.
با رعایت نکات بالا و دنبال کردن دستورالعملها، میتوانید ارتباط معتبر و باثباتی بین لپتاپ و PS4 خود برقرار سازید. این اتصال نه تنها برای لذت بردن از بازیها روی یک صفحهنمایش بزرگتر مفید است، بلکه برای ضبط و اشتراکگذاری لحظات بهیادماندنی با دوستان و جامعه گیمرها نیز ارزشمند است.
تنظیم و انجام تنظیمات صدا و تصویر
پس از اتصال موفقیتآمیز لپتاپ به PS4 از طریق Remote Play، کابل HDMI، یا یک Capture Card، تنظیم دقیق صدا و تصویر اهمیت ویژهای دارد تا تجربه بازی بهینه و دلپذیری را تجربه کنید. در این بخش، به بررسی جامع تنظیمات صدا و تصویر برای دو دستگاه میپردازیم.
تنظیمات صدا در لپتاپ و PS4
برای تنظیم صدا، ابتدا در کنسول PS4 خود به قسمت ‘Settings’ رفته و ‘Sound and Screen’ را انتخاب کنید تا تنظیمات مربوط به خروجی صدا را تغییر دهید. اگر از طریق کابل HDMI یا Capture Card اتصال دارید، میتوانید ‘Audio Output Settings’ را مطابق با سیستم صوتی لپتاپ یا اسپیکرهای خارجی خود تنظیم کنید. حالت LPCM برای بیشتر کاربران کافی خواهد بود، اما اگر سیستم صوتی شما از فرمتهای پیشرفتهتر پشتیبانی میکند، میتوانید از Dolby یا DTS استفاده کنید.
روی سمت لپتاپ، باید وارد ‘Control Panel’ > ‘Hardware and Sound’ > ‘Sound’ شوید و دستگاه پخش صدای خود را انتخاب کرده و آن را به عنوان دستگاه خروجی مورد استفاده تعیین نمایید. در اینجا نیز میتوانید تنظیمات پیشرفتهتر مانند ‘Enhancements’ و ‘Advanced’ را بررسی و تنظیم کنید تا کیفیت صدا را به حداکثر برسانید.
تنظیم کیفیت تصویر و وضوح آن
در تنظیم کیفیت تصویر، ابتدا باید رزولوشن تصویر خروجی کنسول PS4 خود را به گونهای تنظیم کنید که با رزولوشن صفحه نمایش لپتاپ شما سازگار باشد. این کار را میتوان از طریق قسمت ‘Sound and Screen’ در تنظیمات PS4 انجام داد. ‘Display Area Settings’ نیز باید تنظیم شود تا تصویر به درستی در صفحه لپتاپ جا گیرد.
اگر از Capture Card استفاده میکنید، برنامهی مورد نظر را برای تنظیم وضوح و فریمریت باز کنید. این تنظیمات باید بر اساس مشخصات و تواناییهای Capture Card و نیازهای شخصی شما برای ضبط یا استریم بوده و میتواند شامل تنظیماتی برای کاهش تأخیر انتقال تصویر نیز باشد.
برطرف کردن مشکلات مربوط به نمایش تصویر
ممکن است مواقعی پیش بیاید که با مشکلاتی مانند حاشیههای سیاه، پارهپاره شدن تصویر یا کیفیت رنگهای نامناسب مواجه شوید. برای حل این مشکلات، ابتدا تنظیماتی مانند ‘HDR’ و ‘Deep Color Output’ را در تنظیمات پیشرفته PS4 بررسی کنید. برخی از لپتاپها یا صفحهنمایشها ممکن است از این ویژگیها پشتیبانی نکنند. همچنین در برنامههای مربوط به Capture Card، تنظیمات مانند ‘Color Range’ را برای کیفیت هر چه بهتر رنگها تنظیم کنید.
از سوی دیگر، اطمینان حاصل کنید که تنظیمات صفحه نمایش لپتاپ در بخش ‘Display Settings’ ویندوز یا ‘Displays’ در مک با رزولوشن و نرخ تازهسازی مورد انتظار شما مطابقت دارد. گاهی اوقات ممکن است نیاز به بهروزرسانی درایورهای گرافیکی لپتاپ یا بهروزرسانی فریمور Capture Card باشد تا مشکلات تصویر برطرف شوند.
با تنظیمات صحیح و دقیق، شما میتوانید از یک تجربه صوتی و تصویری شفاف و با کیفیت بالا بهرهمند شوید که تأثیر قابل توجهی در لذت بازی و تماشای محتوا خواهد داشت.
استفاده از لپتاپ به عنوان صفحه نمایش برای PS4
توانایی استفاده از لپتاپ به عنوان صفحه نمایش برای PS4 میتواند بسیار مفید باشد، خصوصاً وقتی که به هر دلیلی دسترسی به تلویزیون ممکن نیست یا میخواهید تجربه بازی خود را شخصیتر کنید.
دسترسی به بازیها و برنامهها
با اتصال لپتاپ به PS4 از طریق Remote Play یا Capture Card، تمام بازیها و برنامههای موجود در کنسول شما به راحتی در دسترس خواهند بود. این امر به شما اجازه میدهد تا پلتفرمهای ویدئوی آنلاین مانند Netflix یا YouTube را تماشا کنید، بازیهای نصبشده روی PS4 را اجرا کنید و از قابلیتهای اجتماعی PS4 نظیر چت و به اشتراکگذاری محتوا بهره ببرید.
امکان استفاده از کنترلر PS4
یکی از بزرگترین مزایای استفاده از Remote Play امکان استفاده از کنترلر دوالشاک PS4 به صورت بیسیم است. برای استفاده از کنترلرها، آنها را از طریق بلوتوث به لپتاپ متصل کنید یا با استفاده از کابل USB مستقیماً آنها را به لپتاپ وصل کنید. پس از اتصال، میتوانید به طور معمول از کنترلر استفاده کنید تا بازیهای خود را روی لپتاپ کنترل کنید.
راهنمای چندنفره بازی کردن
استفاده از لپتاپ به عنوان صفحه نمایش برای PS4 همچنین فرصتهایی برای بازیهای چند نفره فراهم میکند. اگر میخواهید به صورت چندنفره بازی کنید، یک کنترلر دیگر را به کنسول متصل کرده و تنظیمات Multiplayer را در بازی مربوطه انجام دهید. بیشتر بازیهایی که برای چند نفره طراحی شدهاند به راحتی تشخیص میدهند که چندین کنترلر به سیستم متصل هستند و به شما اجازه میدهند تا تنظیمات مربوط به بازیکنان اضافی را استفاده نمایید.
با استفاده از این روشها، استفاده از لپتاپ به عنوان صفحهنمایش جایگزین برای PS4، تجربهای روان و منحصربهفرد از بازی و سرگرمی را تضمین میکند. این امر میتواند بسیار ایدهآل باشد هنگامی که در حال سفر هستید، فضای کمی برای بازی دارید، یا اگر به سادگی میخواهید تجربه بازی خود را بیشتر شخصیسازی کنید.
به اشتراکگذاری محتوا میان لپتاپ و PS4
امروزه، گیمرها و سایر کاربران علاوه بر لذت بردن از بازیها، دوست دارند محتوای جذابی را که خلق کردهاند با جهان به اشتراک بگذارند. از ضبط لحظات حماسی گیم پلی گرفته تا استریم زنده بازیها و ارتباط با دوستان و همتیمیها، همه و همه از ضروریات فرهنگ گیمینگ امروزی هستند. استفاده از لپتاپ به عنوان صفحه نمایش برای PS4، امکانات وسیعی را در این زمینهها فراهم میکند.
فیلمبرداری و ضبط بازیها
یکی از اولین گامها برای به اشتراکگذاری محتوای بازیها، ضبط ویدئویی دقیق و با کیفیت از گیم پلی است. به این منظور میتوانید از قابلیتهای داخلی PS4 استفاده کنید یا اقدام به استفاده از یک Capture Card بکنید که به لپتاپ شما متصل است. با استفاده از یک Capture Card، میتوانید تصاویر بازی را با کیفیت بالا و بدون تأخیر ضبط کنید که این خود برای ویرایش و اشتراکگذاری مناسب است.
Capture Cards امکان ضبط بازیها با تنظیمات مختلفی مانند رزولوشن و نرخ فریم را میدهند. برای ضبط با کیفیت بالا، یک Capture Card جهت ضبط 1080p با نرخ 60 فریم در ثانیه یا حتی 4K توصیه میشود. استفاده از نرمافزارهای ضبط تخصصی مانند OBS یا نرمافزارهای اختصاصی که همراه با Capture Card عرضه میشوند، برای ضبط فیلمهای بازی شما ضروری است.
ویرایش و اشتراکگذاری ویدئوهای ضبط شده
پس از ضبط ویدیوها، ویرایش آنها برای ایجاد محتوای جذاب و تماشایی بسیار مهم است. استفاده از نرمافزارهای ویرایش ویدئو مانند Adobe Premiere Pro, Final Cut Pro یا حتی نرمافزارهای رایگان مانند DaVinci Resolve به شما امکان میدهند که محتوای خود را با افکتها، متنها و ترکیبات صوتی گوناگون عرضه کنید. پس از ویرایش کلیپ، میتوانید فایل نهایی را مستقیماً از لپتاپ به پلتفرمهایی مانند YouTube, Twitch, Facebook Live یا دیگر شبکههای اجتماعی بارگذاری کنید.
استفاده از برنامههای شبکههای اجتماعی و چت در PS4
PS4 دارای تعدادی از برنامههای شبکههای اجتماعی است که امکان به اشتراکگذاری سریع و آسان محتوا و تعامل با دیگر کاربران را فراهم میکند. همچنین، میتوانید از قابلیتهای چت و پیامرسانی داخلی PS4 برای ارتباط با دوستان و همتیمیهای خود استفاده کنید. اگر به دنبال یک تجربه چت صوتی یا تصویری باکیفیتتر هستید، میتوانید Skype, Discord یا دیگر برنامههای محبوب چت را نیز بر روی لپتاپ خود نصب و همزمان با بازی، از آنها استفاده کنید.
در نتیجه، زمانی که از لپتاپ به عنوان صفحه نمایش برای PS4 خود استفاده میکنید، دامنه وسیعی از امکانات برای تولید، ویرایش و به اشتراکگذاری محتوای گیمینگ در اختیار دارید. این امکانات به شما قدرت میدهند تا نه تنها مهارتها و لحظات بهیادماندنی خود را ضبط کنید، بلکه آنها را به شیوهای حرفهای و جذاب با دیگران به اشتراک بگذارید.
عیبیابی و راهحلهای مشکلات رایج
هنگامی که تلاش میکنید لپتاپ خود را به عنوان صفحه نمایش یا ابزار ضبط به PS4 متصل کنید، ممکن است با چالشها و مشکلاتی مواجه شوید که نیاز به عیبیابی و حل مشکل دارند.
رایجترین مشکلات اتصال لپتاپ به PS4
- عدم نمایش تصویر: گاهی اوقات تصویر PS4 روی صفحه لپتاپ نمایش داده نمیشود که اغلب به سبب تنظیمات نادرست ویدئو یا مشکلات کابل HDMI است.
- تأخیر در انتقال تصویر: وقتی تصویر با تأخیر ظاهر میشود یا وقتی بازی میکنید خروجی با لگ مواجه هستید، ممکن است به دلیل سرعت اتصال اینترنت یا تنظیمات ضعیف Capture Card باشد.
- مشکلات اتصال کنترلر PS4 به لپتاپ: برخی از کنترلرها ممکن است به درستی با نرمافزار Remote Play همگامسازی نشوند یا وقتی به لپتاپ متصل میشوند شناسایی نشوند.
- کیفیت صدای ضعیف یا نبود صدا: این مشکل میتواند ناشی از تنظیمات صدای نادرست در PS4، لپتاپ، یا مشکلاتی در اتصال کابل باشد.
راهحلهای عیبیابی اتصالات
- بررسی و اطمینان از صحت اتصال کابلها: اولین گام بررسی دقیق کابلها و مطمئن شدن از محکم بودن اتصالات است.
- تنظیم مجدد وضوح تصویر: رفتن به تنظیمات PS4 و تنظیم مجدد وضوح تصویر مطابق با حداکثر رزولوشن قابلپشتیبانی توسط لپتاپ.
- بهروزرسانی فریمور و درایورها: اطمینان از بهروز بودن فریمور PS4، درایورهای بلوتوث و USB در لپتاپ و نرمافزارهای مربوط به Capture Card.
- تغییر تنظیمات صوت: وارد تنظیمات صدا در هر دو دستگاه شوید و اطمینان حاصل کنید، خروجی صدا به درستی تنظیم شده است.
نکات امنیتی و حفظ حریم خصوصی
حفاظت از امنیت و حریم خصوصی هنگام استفاده از دستگاههای الکترونیکی بسیار مهم است. در زمانی که از لپتاپ خود به عنوان صفحه نمایش برای PS4 استفاده میکنید و محتوایی را اشتراکگذاری مینمایید، باید توجه ویژهای به تنظیمات امنیتی داشته باشید تا از هرگونه سوءاستفاده یا دستیابی غیرمجاز به اطلاعات شخصیتان جلوگیری کنید.
مدیریت تنظیمات امنیتی در PS4 و لپتاپ
- رمزگذاری اطلاعات: اطمینان حاصل کنید که اتصالات بین PS4 و لپتاپ از طریق شبکههای امن و رمزنگاری شده صورت میگیرد. هنگام استفاده از شبکههای بیسیم، از WPA2 یا WPA3 استفاده کنید.
- تنظیم رمز عبور: همیشه رمز عبوری قوی برای حساب کاربری PSN خود ایجاد کنید و مرتب آن را تغییر دهید. همچنین تنظیمات امنیتی لپتاپی را که برای اتصال استفاده میکنید مورد بررسی قرار دهید.
- احراز هویت دو عاملی: فعال کردن احراز هویت دو مرحلهای هم برای حساب PSN و هم برای ایمیل مرتبط با آن میتواند لایه امنیتی اضافی ایجاد کرده و از دسترسیهای غیرمجاز جلوگیری کند.
حفاظت از اطلاعات شخصی هنگام اشتراکگذاری محتوا
- مدیریت حریم خصوصی در شبکههای اجتماعی: وقتی ویدیو یا استریمهای زنده خود را به اشتراک میگذارید، مراقب باشید تا اطلاعات شخصی نظیر آدرس خانه، شماره تماس و اطلاعات شخصی دیگر نمایش داده نشود.
- استفاده از فیلترهای محتوایی: بسیاری از اپلیکیشنهای استریم و ویرایش ویدیو ابزارهایی برای محو کردن یا پوشاندن اطلاعات حساس در تصویر فراهم میکنند. از این ابزارها بهره بگیرید تا از نمایش اطلاعات شخصی جلوگیری کنید.
- دقت در نمایش اعلانات: هنگام اشتراکگذاری صفحه نمایش خود، اطلاعات اعلاناتی که ممکن است حاوی اطلاعات شخصی باشند را مدیریت کنید. در PS4 و لپتاپ، قابلیتهایی برای محدود کردن نمایش اعلانات وجود دارد.
با دقت و توجه به نکات امنیتی و حفاظت از حریم خصوصی، میتوانید از تجربه بازی و اشتراکگذاری محتوا با خیالی آسوده لذت ببرید. این امر، به شما کمک میکند تا در دنیای دیجیتالی امروزی که به شدت به هم متصل است، امنیت دیجیتالی خود را حفظ کنید.
سخن آخر
این موضوع که اتصال لپتاپ به PS4 میتواند تجربهای متفاوت و بسیار منعطف از بازی و سرگرمی را ارائه دهد، بسیار مهم است. دسترسی به بازیها و برنامههای PS4، استفاده از کنترلر PS4 بر روی لپتاپ، و امکان بازی چند نفره از مزایای بارز این اتصال هستند.
در زمینه به اشتراکگذاری محتوا، امکان ضبط و ویرایش ویدئو، استفاده از شبکههای اجتماعی و پلتفرمهای چت در PS4، این امکانات را برای کاربران به ارمغان میآورد که تجربیات خود را با دیگران به اشتراک بگذارند و از پتانسیل کامل دستگاههای خود بهره ببرند.
اگرچه، ممکن است در این فرایند با مشکلات رایجی نظیر اتصال ناموفق، مشکلات کنترلر، یا مسائل صوتی و تصویری مواجه شوید. در این حالت، عیبیابی و بهکارگیری راهحلهایی نظیر بررسی اتصالات، تنظیم مجدد وضوح تصویر، بهروزرسانی درایورها و فریمورها، و تغییر تنظیمات صوتی و تصویری میتوانند کمککننده باشند.
با توجه به اهمیت حفظ حریم شخصی و امنیت، مدیریت دقیق تنظیمات امنیتی بر روی هر دو دستگاه PS4 و لپتاپ، استفاده از رمزهای عبور قوی، احراز هویت چند مرحلهای، و دقت در اشتراکگذاری محتوایی که اطلاعات شخصی ندارد، باید همواره مورد توجه قرار گیرد تا از نفوذ و دستیابی غیرمجاز به اطلاعات جلوگیری به عمل آید.
در مجموع، این تکنولوژیها و امکانات اتصالی فرصتهای جدیدی پیش روی گیمرها قرار میدهند تا نه تنها از بازیهای خود بیشتر لذت ببرند، بلکه محتوای خلاقانهتری را نیز خلق کنند و با جامعهای وسیعتر در سراسر جهان به اشتراک بگذارند.
پرسشهای متداول کاربران
آیا میتوانم از لپتاپ به عنوان ورودی HDMI برای PS4 استفاده کنم؟
این امکان وجود دارد تنها اگر لپتاپ شما دارای پورت ورودی HDMI باشد که عمدتاً در لپتاپها نیست. بیشتر لپتاپها فقط دارای خروجی HDMI هستند. برای اتصال باید از قابلیت Remote Play یا یک Capture Card استفاده کنید.
چرا کنترلر PS4 من به لپتاپ وصل نمیشود؟
مطمئن شوید که درایورهای بلوتوث بهروز هستند و کنترلر به درستی وارد حالت جفتسازی شده است. همچنین، گاهی اوقات نیاز به استفاده از نرمافزارهای جانبی برای جفتسازی کنترلرها با لپتاپ است.