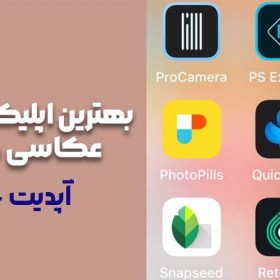دلایل روشن نشدن لپ تاپ اپل

اگر کاربر لپ تاپهای اپل هستید و مشکل روشن نشدن لپ تاپ برایتان پیش آمده، حتماً این مطلب را بخوانید!
مک بوکها ممکن است به دلایل متعددی روشن نشوند. در این مقاله ما به دلایل بروز این مشکل و راهکارهای رفع آن اشاره کردهایم. از دلایل واضحی مانند اتصالی برق گرفته تا اشکالات نرم افزاری و سخت افزاری.
توجه داشته باشید که اصلاحات این مقاله در مورد جدیدترین نسخههای macOS اعمال میشود. منوها و رابطها ممکن است بسته به سیستم عامل مک شما کمی متفاوت باشند، اما عملکرد آنها در اصل یکسان است. همچنین اگر مک M1 یا M2 دارید، تغییراتی در نحوه انجام عملکردهای خاص وجود دارد؛ مانند راهاندازی رایانه در حالت ایمن یا بازیابی. همراهمان باشید تا با جزئیات به آنها بپردازیم.
فهرست مطالب
- لپ تاپ اپل به چه دلایلی ممکن است روشن نشود؟
- مشکل منبع تغذیه
- مشکل باتری
- خرابی سیستم عامل
- بورد برق رسانی مشکل دار
- ایرادات صفحه نمایش
- هارد معیوب
- روشهای حل مشکل روشن نشدن لپ تاپ اپل

لپ تاپ اپل به چه دلایلی ممکن است روشن نشود؟
پیش از هر چیز شاید بد نباشد به دلایل بروز این مشکل اشاره کنیم. لپ تاپ اپل شما ممکن است بنا به هر یک از دلایل زیر روشن نشود:
مشکل منبع تغذیه
شاید کامپیوتر مشکلی نداشته باشد، اما شارژر معیوب دارید یا حتی پریز برق شما مشکل دارد. اگر شارژر دیگری در دسترس دارید، حتماً امتحان کنید.
مشکل باتری
باتریها واقعاً گاهی مشکل ساز میشوند. چرا که باتری به دلیل ماهیت مصرفی خود اغلب دچار مشکل میشود، اما نه همیشه به روشهای قابل پیش بینی. باتریها معمولاً به آرامی و با کاهش قدرت از بین میروند. البته که چنین مشکلی اغلب با تعویض باتری قابل حل است.
خرابی سیستم عامل
اگر مک شما مربوط به سال 2018 یا جدیدتر است، ممکن است لپ تاپ هنگام بهروزرسانی سیستم عامل با خطا یا قطع برق مواجه شده باشد. این ممکن است باعث شود فکر کنیم مشکل روشن نشدن لپ تاپ را داریم، در حالی که دستورالعملهای لازم برای راهاندازی صحیح برای سیستم عامل وجود ندارد. ارتقاء مستقیم سیستم عامل یا حالت DFU میتواند به تشخیص یا حل این مشکل کمک کند.

بورد برق رسانی مشکل دار
ورودی برق مک بوک بسته به مدل در انواع مختلفی وجود دارد. چه از کانکتورهای بشکهای قدیمی استفاده کنید، چه یکی از سه نوع مگ سیف یا USB-C، این مشکل یک ایراد رایج است و همیشه دیده میشود.
ایرادات صفحه نمایش
صفحه نمایش لپ تاپ اپل مانند هر مانند هر لپ تاپ دیگری واقعاً حساس است. عدم محافظت قابل توجه در برابر مایعات، آلودگی یا ضربه و آسیب فیزیکی، صفحه نمایش را در معرض آسیب قرار میدهد و آن را مستعد خرابی میکند.
هارد معیوب
یک هارد دیسک یا SSD بد و ایراددار هم میتواند منجر به مشکل برق رسانی شود. فضای ذخیره سازی در دهههای اخیر پیشرفت چشمگیری داشته است، بنابراین باید ابتدا نوع فضای ذخیره سازی دستگاه خود را شناسایی کنید.
موارد اشاره شده در بالا از مهمترین دلایل روشن نشدن لپ تاپ اپل هستند؛ هر چند ممکن است علتهای دیگری نیز وجود داشته باشند. در ادامه به روشهای رفع این مشکلات میپردازیم.
روشهای حل مشکل روشن نشدن لپ تاپ اپل
بررسی اتصال برق
هنگامی که دکمه پاور یا Touch ID را در مک بوک خود فشار میدهید، اگر هیچ نوع تصویری روی صفحه نمایش خود نمیبینید، صدای زنگ راه اندازی را نمیشنوید یا صدای فن یا چرخش درایو به گوشتان نمیرسد، پس مک بوک شما روشن نشده است. حال چه کنید؟

- پریز برق را چک کنید.
ابتدا باید از سالم بودن پریز برق اطمینان حاصل کنید. میتوانید یک لامپ را به پریز برق وصل کنید. این تست ساده به شما امکان میدهد بفهمید پریز برق کار میکند یا خیر.
- سیم برق AC را بررسی کنید.
شارژر مک بوک دارای یک سیم برق AC جدا شدنی است. سیم برق را از نظر سایش و پارگی بررسی کنید. دوشاخه را محکم در پریز دیوار قرار دهید. فراموش نکنید که سیم برق سمت شارژر را بررسی کنید. مطمئن شوید که سیم برق را نیز محکم در شارژر قرار دادهاید.
- کابل DC را بررسی کنید.
کابل خروجی شارژر را بررسی کنید. مراقب هر گونه پارگی در کابل باشید. آداپتور USB-C از یک کابل جدا شدنی استفاده میکند. کابل را محکم در آداپتور قرار دهید.
- از یک آداپتور شناخته شده و با جنس خوب استفاده کنید.
یک آداپتور خوب از آشنایان و دوستان خود بگیرید تا بررسی کنید آیا مک بوک شما روشن میشود یا نه.
جدا کردن تمام دستگاههای خارجی متصل به لپ تاپ
اگر مک شما تشخیص دهد که لوازم جانبی متصل به آن دارای اتصال کوتاه هستند یا مقدار غیرعادی جریان از مک میکشند، SMC فرآیند روشن کردن دستگاه را اتصال کوتاه میکند. این معیار ایمنی SMC باعث میشود مک شما روشن نشود. با حذف هر دستگاه خارجی میتوانید سریع بفهمید که آیا دستگاهی مشکل دار بوده است یا نه.
تمام لوازم جانبی متصل به مک خود را از برق بکشید؛ از جمله کابل پرینتر، هاب USB، هارد اکسترنال، کابل HDMI و MiniDisplay، حتی شارژر مگ سیف یا USB-C. ممکن است یکی از لوازم جانبی شما مقصر باشد!
ریست تراشه SMC یا T2
SMC مسئول دریافت اکشن شما است (فشار دکمه پاور) و سپس کل فرآیند روشن شدن را شروع و مدیریت میکند. میتوانید SMC را یک کامپیوتر کوچک در نظر بگیرید از یک سیستم عامل کوچک بهره میبرد. این نرم افزار گاهی اوقات ممکن است اشتباه کند. اگر این اتفاق برای مک بوک شما افتاد، باید SMC را ریست کنید.
ریست SMC هیچ اطلاعاتی را در هارد دیسک شما پاک نمیکند.

برای بازنشانی SMC در مک بوک با باتری غیر قابل جابجایی مراحل زیر را انجام دهید:
- دکمه پاور را به مدت 10 ثانیه فشار دهید و نگه دارید تا مطمئن شوید که مک شما به حالت OFF خود باز میگردد.
- شارژر مگ سیف را وصل کنید. Shift-Control-Option را روی صفحه کلید سمت چپ و دکمه پاور را به طور همزمان به مدت 10 ثانیه نگه دارید.
- تمام کلیدها را رها کنید.
- دکمه پاور را فشار دهید تا مک روشن شود. SMC را با موفقیت ریست کردهاید.
برای ریست مک با پردازندههای M1 و M2
اپل تراشه SMC را در تراشه امنیتی T2 یا CPUهای Apple Silicon M1 و M2 ادغام کرده است. برای ریست مک بوک با تراشه T2 مراحل زیر را انجام دهید:
- دکمه پاور را به مدت 10 ثانیه فشار دهید و نگه دارید تا مطمئن شوید که مک شما به حالت OFF خود باز میگردد.
- این 3 کلید را به مدت 7 ثانیه فشار دهید و نگه دارید: کلیدهای کنترل و Options در سمت چپ و کلید Shift در سمت راست.
- سپس دکمه پاور را نیز فشار داده و نگه دارید. حالا هر چهار کلید را 7 ثانیه دیگر نگه دارید و سپس هر چهار کلید را همزمان رها کنید.
- چند ثانیه صبر کنید و سپس دکمه پاور را فشار دهید تا مک شما روشن شود.

بررسی خالی بودن باتری
اگر برای مدت طولانی از مک بوک خود استفاده نکردهاید یا باتری مطابق شکل زیر قدیمی یا متورم شده، ممکن است باتری کاملاً تخلیه شده و باعث روشن نشدن مک بوک شما شود.
مطمئن شوید که مک بوک شما از شارژر مگ سیف یا USB-C برق دریافت میکند. بررسی کنید که آیا کابل برق آسیب ندیده و به مک شما و پریز برق وصل شده است. اگر در مورد پریز مطمئن نیستید، آن را با یک لامپ یا شارژر تلفن همراه تست کنید.
از آداپتور برق مناسب برای مدل مک بوک خود استفاده کنید تا مک بوک را حدود 5 دقیقه شارژ کنید. در صورت امکان، از آداپتور برق اصلی استفاده کنید.

در اغلب مواقع اگر شارژر در حال کار را وصل کنید، اکثر مکها به طور خودکار روشن میشوند. با این حال، برخی از مدلهای مک بوک قبل از روشن شدن مک به حداقل باتری نیاز دارند. بنابراین 5 دقیقه صبر کنید. اجازه دهید شارژر شما باتری را بالاتر از حداقل سطح شارژ کند.
بررسی معیوب بودن صفحه نمایش
ممکن است فکر کنید وقتی چیزی روی صفحه نمایش نیست، مک شما هم روشن نشده است. ولی همیشه موضوع این نیست! ممکن است مک شما از قبل روشن باشد، فقط صفحه نمایش کار نمیکند. بنابراین برای جلوگیری از تشخیص نادرست، ضروری است که علائم روشن بودن از جمله صداها و نورها را بررسی کنید.
به دنبال صدا بگردید
صدای روشن شدن را میشنوید؟ اگر شنیدید، مک بوک شما روشن است. 1 یا 2 دقیقه صبر کنید تا ببینید آیا چیزی روی صفحه نمایش میبینید یا نه؛ حتی یک نور سریع هم کافی است. اگر چیزی روی صفحه نمایش نمی بینید، به احتمال زیاد مک شما مشکل صفحه نمایش دارد. متاسفانه این خبر خوبی نیست، زیرا صفحه نمایش یکی از گرانترین قطعات اپل است.
مک بوک را بردارید؛ سوراخ های هواکش (بین دو لولا صفحه نمایش) را نزدیک گوش خود قرار دهید. آیا صدایی از فن، هارد مکانیکی یا سوپر درایو میشنوید؟ آیا احساس میکنید هوا از سوراخهای دریچه خارج میشود؟ اگر صدایی میشنوید یا حرکت هوا را احساس میکنید، مک شما روشن است و مشکل برد منطقی دارد. مک شما قبلاً روشن شده اما به نوعی در جایی گیر کرده است.
چراغها را بررسی کنید
اگر چیزی روی صفحه نمایش نمیبینید، نور یک چراغ قوه را از طریق لوگوی اپل در پشت صفحه نمایش خود بتابانید. اگر تصویر کمنوری میبینید، دکمه «افزایش روشنایی» صفحه کلید را چند بار فشار دهید تا روشنایی صفحه نمایش افزایش یابد. اگر همچنان تصویر کمنور است، مشکل نور پس زمینه صفحه نمایش دارید. این مشکل ممکن است ناشی از یک صفحه نمایش مشکلدار یا یک برد منطقی معیوب باشد.
کلید Caps Lock را فشار دهید. اگر روشن شد، مک شما در حال اجرا است. در این حالت هم ممکن است مشکل صفحه نمایش داشته باشید.
برای بررسی بیشتر، یک مانیتور خارجی را از طریق درگاه نمایشگر کوچک، پورت تاندبولت یا پورت HDMI به مک بوک خود متصل کنید. اگر روی مانیتور تصویر دارید، صفحه نمایش مک بوک ایراد دارد.
در هر صورت اگر صفحه نمایش مشکل داشته باشد، چارهای جز یافتن یک متخصص و تعمیر یا تعویض آن ندارید.
بررسی ایرادات رم
اگر صدای بوقهای مکرر از لپ تاپ اپل میشنوید، مک شما ممکن است به مشکل رم دچار شده باشد که در پی آن دستگاه روشن نمیشود.
اگر هر پنج ثانیه یک بوق میشنوید، یعنی مک شما هیچ رمی را شناسایی نکرده است. اگر اخیراً رم رایانه خود را جایگزین کرده یا ارتقا دادهاید، بررسی کنید که آیا به درستی نصب شده است یا نه.

باید بدانید اگر MacBook Air یا MacBook Pro 2012 به بعد دارید، تراشههای حافظه روی برد منطقی لحیم میشوند. این طراحی به طور قابل توجهی قابلیت اطمینان مدار حافظه را افزایش میدهد؛ زیرا اسلاتهای مشکل آفرین رم را حذف میکند. در صورت شنیدن صدای بوق از این مک بوکها مشکل برد منطقی دارید. برای تعمیر برد منطقی به یک سرویس تخصصی تعمیر در سطح کامپوننت نیاز دارید. بسته به مدل مک، هزینه افزایش پیدا میکند.
بررسی معیوب بودن کیبورد
صفحه کلید مک بوک از ریل برق همیشه روشن با SMC استفاده میکند. اگر یک صفحه کلید معیوب برای ریل برق مشکل ایجاد کند، SMC کار نمیکند و به سیگنال دکمه پاور پاسخ نمیدهد.
همچنین، اگر دکمه پاور روی صفحه کلید نتواند سیگنال را به SMC ارسال کند، مک بوک پرو یا مک بوک ایر شما روشن نمیشوند. این نوع خطاها پس از ریختن مایع روی صفحه کلید اتفاق میافتد. گاهی اوقات صفحه کلید بلافاصله پس از نشت آب از کار میافتد و گاهی این اتفاق چند ماه طول میکشد تا اثرات خود را نشان دهد.

برای رفع این مشکل، کانکتور کیبورد و باتری را از برد منطقی جدا کنید، سپس یک شارژر مک بوک را به درگاه شارژ وصل کنید. اگر مشکلی در صفحه کلید باشد، مک شما به طور خودکار روشن میشود. اگر باتری را بردارید و شارژر را به آن وصل کنید، مکبوک با پردازندههای i3، i5، i7 و i9 اینتل به طور خودکار روشن میشود.
بررسی کابل فلکس باتری
مکبوک پروهای 15 و 16 اینچی که بین سالهای 2016 و 2020 تولید شدهاند، رفتار بسیار متفاوتی دارند. برخلاف سایر مکبوکها، این مدلها معمولاً بدون باتری سالم روشن نمیشوند، حتی اگر یک شارژر به آنها وصل کنید.
در مکبوکهای جدید با درگاههای شارژ USB-C، پایانههای برق باتری و خطوط ارتباطی داده دیگر روی یک کانکتور نیستند. در عوض، پایانه های برق مثبت و منفی) به برد منطقی متصل شده و توسط یک پیچ T5 برای ایجاد اتصالات بهتر محکم میشوند. سپس خطوط داده از طریق یک کابل انعطاف پذیر به برد منطقی اتصال پیدا میکنند.

این کابل انعطاف پذیر کوچک مستعد خرابی است. اگر باتری از کار بیفتد یا اتصال کابل انعطافپذیر باتری به درستی برقرار نشود، مک شما روشن نمیشود. اما اگر شارژر USB-C را به آن وصل کنید، نماد شارژ باتری را برای چند ثانیه روی صفحه نمایش میدهد، سپس خاموش میشود. مانند تصویر زیر:

اگر این نماد را دیدید، به احتمال زیاد مشکل باتری دارید. تعویض باتری بسیار گران است. البته گاهی برخی تعمیرکارها با هزینه کمتر این کار را انجام میدهند.
بازیابی سیستم عامل تراشه امنیتی T2
در سال 2018، اپل تراشه SMC را در یک تراشه چند منظوره بزرگتر به نام تراشه امنیتی Apple T2 در مک بوکهای جدید ادغام کرد. تراشه T2 وظیفه SMC را برعهده میگیرد. اگر تراشه T2 کارایی نداشته باشد، به دکمه پاور پاسخ نمیدهد و مک بوک شما روشن نمیشود.
اپل اغلب بهروزرسانیهای میانافزار دستگاه (DFU) را در بهروزرسانی امنیتی معمولی یا نسخه بهروزرسانی میکند. این DFU FIRMWARE مک شما را بهروز میکند. هنگامی که بهروزرسانی macOS حاوی DFU را نصب میکنید، نرمافزار macOS را در هارد خود و فِرموِر را در تراشه T2 بهروزرسانی میکنید. بنابراین، برای اجرای نرم افزار macOS جدید و بهینه سازی کامل ویژگیها، نیازی به خرید یک لپ تاپ جدید نیست. با این حال، اگر به هر دلیلی بهروزرسانی سیستم عامل نتواند تکمیل شود، ممکن است با خرابی فرمور تراشه T2 مواجه شوید. به عبارت دیگر، ممکن است به اصطلاح مک خود را «آجر» کرده باشید.
برای رفع این مشکل، به یک مک دیگر نیاز دارید و سیستم عامل را هم باید از وب سایت اپل دانلود کنید. سپس مک مشکل دار را وارد حالت DFU میکنید تا بتوانید سیستم عامل را از طریق کابل USB که در زیر نشان داده شده است به آن منتقل کنید.

- برای دانلود برنامه Apple Configurator 2 به وبسایت Apple بروید. برای اجرای برنامه ممکن است لازم باشد به جدیدترین macOS بهروزرسانی کنید.
- از کابل شارژر USB-C خود استفاده کنید. یک طرف آن را به هر پورت مک در حال کار خود وصل کنید.
- سر دیگر کابل را به پورت MASTER مک مشکلدار وصل کنید.
- دکمه پاور را فشار دهید یا دکمه ID را به مدت ۱ ثانیه لمس کنید. در حالی که دکمه روشن/خاموش را نگه داشته اید، کلیدهای Control و Option را در سمت چپ و کلید Shift را در سمت راست فشار داده و نگه دارید تا زمانی که متن بزرگ فونت “DFU” را در Mac در حال کار نشان دهد.
- هر 4 کلید را همزمان رها کنید. اکنون مک مشکل دار شما در حالت DFU است.
- به مک دیگر برگردید، برای انتخاب دستگاه DFU روی صفحه کلیک کنید و Action را از نوار منو انتخاب کنید. در نوار منوی کشویی، Advance و Revive Device را انتخاب کنید. Action را تایید کنید.
- اکنون مک در حال کار، فرمور سالم را از سرور اپل دانلود کرده و آن را بر روی مک شما نصب میکند.
- پس از اتمام نصب، مک شما به طور خودکار روشن میشود.
سخن آخر
در این مقاله به بررسی دلایل روشن نشدن لپ تاپ اپل پرداختیم و در ادامه چندین راهکار برای آن پیشنهاد دادیم. لپ تاپ اپل ممکن است به دلایل متعددی از جمله مشکلات سخت افزاری مثل منبع تغذیه، باتری، صفحه نمایش، بورد برق یا هارد معیوب یا مشکلات نرم افزاری مانند مشکلات مرتبط با سیستم عامل یا دیگر برنامهها روشن نشود. سپس به چندین راهکار کارا برای رفع این مشکل اشاره کردیم که اگر کمی اهل فن باشید، پیاده سازیشان سخت نیست. با این وجود، چنانچه این مشکل هنوز وجود دارد، باید به تعمیرکار یا تکنسین مجرب مراجعه کنید تا دستگاه شما تعمیر شود. امیدواریم این مقاله به شما کمک کرده باشد.
اگر قصد خرید انواع لپ تاپ اپل با قیمت روز را دارید، فروشگاه دیجی مولتی جدیدترین مدلهای روز مک بوک اپل را با بهترین قیمت ارائه میکند. شما میتوانید با مقایسه مشخصات فنی و قیمت بهروز جدیدترین لپتاپهای اپل، گزینه مناسب خود را انتخاب کنید.
سوالات متداول کاربران
- چرا مک بوک من روشن نمیشود؟
از لحظهای که دکمه پاور یا دکمه Touch ID را فشار میدهید تا نمایش تصویر، مکبوک شما مجموعهای از رویدادهای پیچیده را پشت سر میگذارد. کنترلر مدیریت سیستم (SMC) کل فرآیند روشن کردن مک بوک را مدیریت میکند.
هنگامی که SMC تشخیص داد که شما دکمه پاور را فشار دادهاید، SMC با چیپست همکاری میکند تا مجموعهای از «منابع تغذیه کوچک» با ولتاژهای مختلف را در یک دنباله دقیقاً تعریف شده ایجاد کند. این «منابع تغذیه کوچک» حافظه، هارد، پردازنده، وای فای، صفحه کلید، ترک پد و صفحه نمایش مک شما را تغذیه میکنند.
اگر SMC برق دریافت نکرده باشد، کار نکند، یا نتواند «منابع تغذیه کوچک» مورد نیاز را ایجاد کند، مک بوک شما روشن نمیشود.